Всички клетки от таблица, са защитени по подразбиране. Ако трябва да се защитят от промени само в една колона. натиснете клавиатурата Ctrl + A, за да изберете целия диапазон. Кликнете върху някоя клетка в контекстното меню щракнете с десния бутон и изберете "Format Cells" опция. Отидете в раздела "Сигурност" и махнете отметката на "да се защитят в клетката."
Забележка колона. чиито данни искате да защитите. Отново се обадите на падащото меню, отидете на раздела кутия "Сигурност" и поставете отметка в квадратчето "защитена клетка." Сега защитени клетки само в тази графа. Въпреки това, че защитата е влязъл в сила, трябва да защитите целия лист.
В менюто "Инструменти", изберете отбор "Защита" и "Защита на листа". В "позволи на всички потребители ..." провери кутии действия, които могат да се извършват на данните. Ако въведете паролата си в съответното поле, след което премахнете защитата ще бъде в състояние да се само тези потребители, които ви позволяват този код.
Можете да отворите достъп за промяна на данни в определен диапазон на всеки участник. В менюто "Инструменти", изберете "Защита" и "Позволете на потребителите да редактират диапазоните". Кликнете върху "Създаване" диалоговия прозорец. В полето "Име", въведете името на кръг в "клетката" е област от клетки. За да потвърдите, натиснете OK.
Обърнете внимание на колоната и да зададете флага в квадратчето "Защитено клетката". изберете "Protect Sheet" опция от менюто в "прегледа".
В Excel 97, когато изберете "Защита на листа" в "Услугата" можете да защитите само съдържанието на листа, обекти и сценарии. За да се даде възможност на корекция на данните в колоната, изберете командата "Защита на книгата и да се споделя."
отметка в квадратчето до точка "Споделяне с корекции" в диалоговия прозорец. След това, полето "Парола" става активен. Да може да редактира потребители, които ви съобщават тази парола.
Предпазното фолио или цялата работна книга MS Excel се използва доста често. Той е общ за компании, които използват функционалността на Excel, свързана с числа, формули и изчисления. От случайни промени предварително определена връзка позволяват да се инсталира програма за управление на сигурността или на отделните листове на книгата.
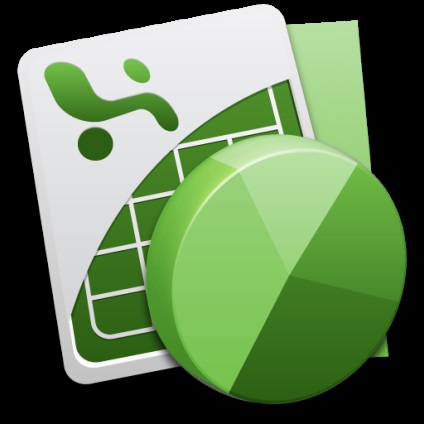
В MS Excel, има две прости начини за защита на инсталацията. лист и защита на защитна конструкция на книгата. За да инсталирате zaschitulista. изберете желания списък и изберете всяка клетка в него. Отидете в менюто "Инструменти" и отваряне на подводницата "Сигурност". след това изберете "Защита на листа" от падащия списък.
Ще видите прозорец с настройки за защита. Да се посочи върху какви промени искате да блокирате списък, като изберете съответните възможности Квадратчета за отметка. Също така, задаване на парола, ако е необходимо, може да потвърди, и кликнете "OK".
По същия начин се създаде защита на цялата книга. За да направите това, изберете "Инструменти" - "Сигурност" - "Защита на книгата ...". Посочете настройките за сигурност (тук, им порядък по-малки, отколкото в лист за защита) и, ако е необходимо, задайте парола. Защита особеност на книгата е, че можете да промените данните на различни листове от х, но не можете да добавяте или сами Excel таблици премахнете.
За да премахнете zaschitulista. Изберете "Инструменти" команди от менюто - "Сигурност" - "Премахване на zaschitulista". Ако настройките за заключване зададете парола, въведете я. Пълен работен лист Excel функционалност ще бъде възстановено.
По същия начин, можете да премахнете защитата и с книгата. Отидете в менюто "Инструменти" - "Сигурност" - ". Отключване на книгата" Също така, въведете паролата си. Excel работна книга структура отново ще бъде на разположение за редактиране в пълен размер.
Копирайте файла обратно в контейнера със замяната на старата XLSX (само в случай, че източникът може предварително да запишете някъде другаде, в случай на необходимост преди да се върне назад. Това е всичко. Лист защита се отстранява.
Отваряне на защитени Excel parolemfayl невъзможно без допълнителни софтуерни разработчици от трети страни. Има много такива програми, както и избора на най-подходящ е до потребителя.

- - Pasword Remover;
- - Advanced VBA Password Recovery;
- - Excel Password Recovery магистър.
Следвайте Passord Remover натоварване приложение, създадено от Ейнар Стеле Huse, за да извършите операцията на отваряне на досието, като Excel, защитен с парола. и стартирате изпълнимия файл password.xla.
Щракнете върху OK в съобщението за успешно инсталиране на програмата и отворете менюто "Инструменти" на горните прозорци на лентата с инструменти на Excel, включени в пакета Microsoft Office.
Намерете нови елементи се появяват Премахване на защитата лист и Премахване на защитата на работна книга, предназначена за извършване на необходимите действия за отстраняване на парола и избрания файл.
Изберете желания лист или една книга и да използвате менюто "Инструменти", съответната команда.
Използвайте безплатна демо версия заявление Advanced VBA възстановяване на парола, предложен от Elmsoft, за да се отстранят VBA скриптове парола в офис Excel.
Стартирайте програмата и натиснете Open File в горната част на лентата с инструменти на приложения.
Посочете файл. да бъдат отворени и изберете желаното действие в диалоговия прозорец парола отворения VBA.
Кликнете върху бутона Промяна на паролата за да промените паролата на избрания файл и, или да използвате бутона Изтриване парола, за да премахнете напълно паролата.
Щракнете върху OK, за да приложите избраните промени.
Оценка на възможността за парола Excel Recovery магистърска програма от Rixler софтуер, обединяваща метод за онлайн ключов търсене към сървъра на компанията с реалния процес на разшифроването се извършва на локалния компютър, която осигурява максимална защита на чувствителни данни за потребителите, тя винаги остава на компютъра. Интерфейсът на приложението е интуитивен и не изисква специална подготовка. декриптиране и нулиране на паролата процедура се извършва във фонов режим, както и започването на операцията може да се извърши с едно натискане на мишката.
Всички по-горе програми са предназначени за възстановяване на загубени потребителя парола и не трябва да се използва, за да се справи пароли!
- Мит защита на данните в Excel
- Excel Password Recovery магистър
- Excel за отваряне на файл
Защита на клетките в таблиците, които са създадени в Excel, част от пакета Microsoft Office, може да бъде полезна със сложни формули и предварително дефинирани константи в избраната таблица. По подразбиране, всяка клетка на работния лист е заключена, но в отсъствието на редактирането на защита лист данни са достъпни за всеки потребител.
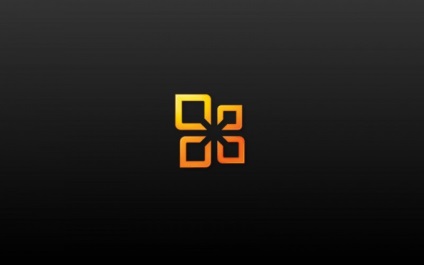
Обадете се на главното меню на операционната система Windows, като натиснете knokpi "Старт" да започне защитата на избраните лечения клетка в таблицата на промените и да отидете на опцията "Всички програми".
Разширете Microsoft Office Excel възел и стартирате приложението.

Маркирайте колоната. Ширина на който искате да промените. Това е достатъчно, за да преместите курсора към писмото, което той с надпис хоризонтално, и кликнете върху него с левия бутон на мишката. Можете да изберете няколко съседни колони, или тези, които не се намират в непосредствена близост до избрания. Ако искате да изберете съседни колони, бутон на мишката на първата и последната, докато държите натиснат клавиша Shift. Ако искате да изберете за промяна на ширината на няколко несъседни колони, маркирайте селекцията, задръжте натиснат клавиша Ctrl на. Промяна на ширината на избрания колона или повече, можете да използвате различни методи.
Поставете курсора върху дясната граница на клетката, на която е написано писмото и плъзнете, за ръчно регулиране shirinustolbtsa "на око". В същото време колоната се променя ширината на всички останали, които сте избрали. Това ще бъде една и съща за всички, дори и ако оригиналът е на различна ширина.
В тази точка от менюто "Начало" Избор "Cell" поле и кликнете на думи "Формат", за да изберете трета точка от върха - "Ширина на графите". В диалоговия прозорец можете да настроите желаната shirinustolbtsa. напишете своя точна цифрова стойност. Ширината на всички избрана колона се изравнява с тази стойност.
Ако искате да коригирате shirinustolbtsa в зависимост от дължината на текстов низ или число, следвайте същите стъпки, но изберете менюто "Формат" на четвъртия ред от горния - "Auto ширина". В този случай ширината на всеки избран колона ще бъде различен. За всеки един от тях, става равна на дължината на областта за записване намира в тази колона, състояща се от максимален брой знаци. Това е полезно, когато броя на редовете в таблицата е голям, и не е нужно да палец през него, за да откриете желаната shirinustolbtsa ръчно. Автопобиране също могат да бъдат произведени, като щракнете с мишката два пъти върху дясната граница на маркираната колона писмо-позиция.
Microsoft Office пакет включва Word, Outlook, Excel, PowerPoint и други програми, които се използват за създаване на различни документи. Създаден файлове могат да бъдат отворени в операционната система Windows, например, за редактиране на данните, които сте въвели.

- - Персонален компютър;
- - Microsoft Office:
- - клавиатура, мишка.
