Как да зададете парола на папка в Windows 8
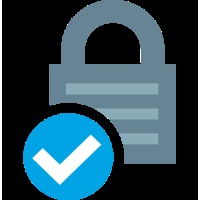
Здравейте приятели! Ако съхранявате на вашия компютър в папка поверителни данни, а след това тази папка, можете лесно да сложите парола, а дори и повече, за да се каже, папка, все още можеш да се скриеш, толкова много, така че дори и включване в шоуто система скритите файлове и папки, скрити защитена система файловете няма да помогнат, както и папката, в този момент ще бъде на десктопа.
Но, за съжаление, такъв фокус не може да стане с помощта на Windows, инсталирани, дори ако това е най-новият Windows 8, но има добър безплатни и платени много добра програма, аз ще ви разкажа за тях сега.
Още, за да зададете парола в папка, можете да използвате WinRAR програма архиватор, въпреки че не е много удобно, но вие решавате. Сега аз ще ви покажа как да използвате всички програми и да изберете това, което ви трябва.
1) Как да зададете парола на папка WinRAR архиватор - не е много добър начин, папка може да се копира на USB флаш устройство и ако сте задали nevazhnetsky парола, тя ще вземе или просто хакнат. Архивирани файлове могат да бъдат изтрити без въвеждане на парола, а самата архив може просто да изтриете, без да знае паролата.
3) Как да зададете парола за безплатна програма, папка AnvideLockFolder - радваше малко.
Как да зададете парола на папка WinRAR архиватор
На моя компютър, в основата на диск C. имам папка с името "Private" и аз искам да зададете парола на папката. Чрез кликване на мишката върху полето папката и изберете Добавяне към архив.
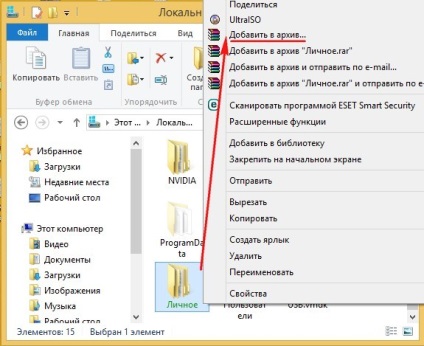
Отиваме в раздел Разширени и изберете елемент Задайте парола.

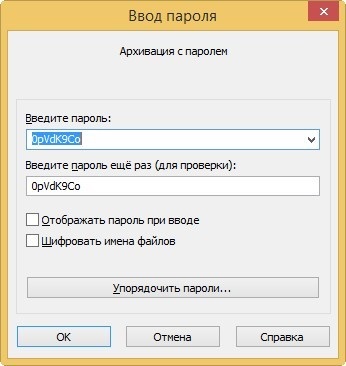
Всички наши папка се съхранява в архива и да ги извлечете от архива, ще трябва да въведете парола.
Например някой в отсъствието ни видя на нашия работен плот файл, наречен "Private" и се опита да извличате файлове от архив,
отвори този прозорец ще ви подкани да въведете паролата си.
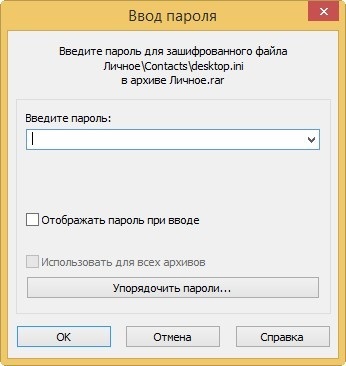
Ако файлът, който се опитвате да отворите, а след това просто да въведете паролата си, след това кликнете върху OK и файловете се извличат.
Ако трябва да се работи с всеки файл, а вие искате да я промените, тогава ще получите съобщение за грешка,

след това извадете му само за четене атрибут. Кликнете на десния мишката разархивирайте файла и изберете Properties,
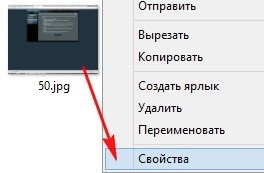
След това премахнете отметката на "Read Only", след това щракнете върху Приложи и OK.
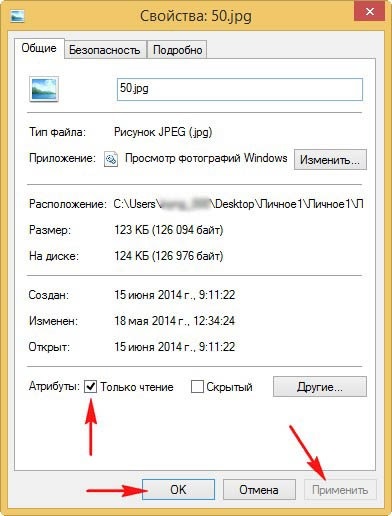
За да работите с друг файл в архива Вие не сте задължени да се извлече целия архив, като щракнете върху левия бутон на мишката два пъти върху файла и да намерите вашия файл, а след това просто да го плъзнете към работния плот, въведете паролата си и ще се копира. Премахване само за четене атрибут, работа с него и го плъзнете обратно в архива, това е всичко.
Много удобни и най-важното е една проста програма на руски, сега са се във всички грим.
Кликнете ИЗТЕГЛЕТЕ СЕГА. Изтеглете и инсталирайте програмата.
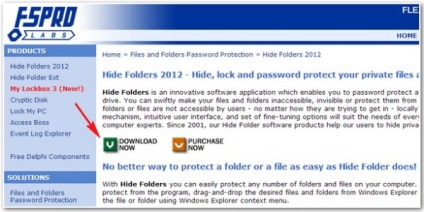
Главният прозорец на програмата. За да започнете да работите с папка Добави в Хит,
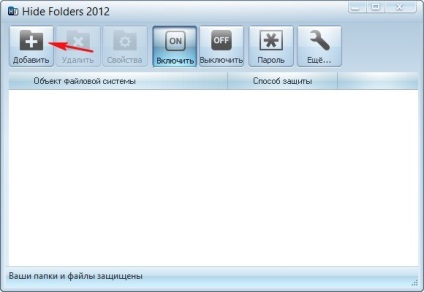
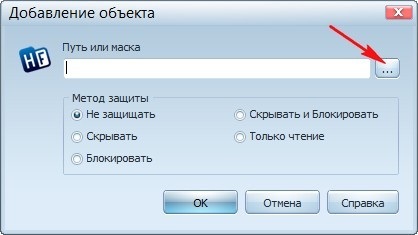
и в открита Windows Explorer намери правилната папка, която искате да сложите парола, в този случай папка с името "Личен", изберете го и натиснете OK.
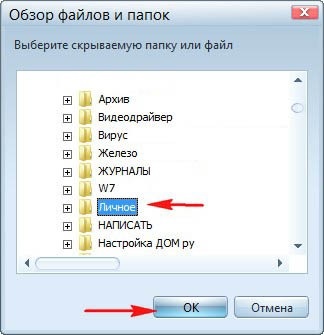
В резултат на двойно кликване на левия бутон на мишката върху главния прозорец на нашата папка, или да кликнете върху "Properties"
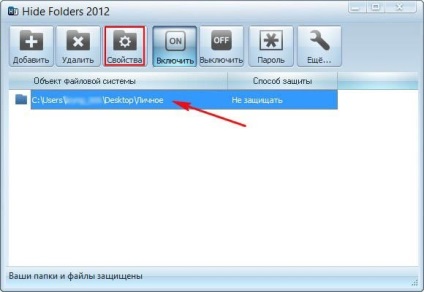
и отворения метод за сигурност. съдържа почти всички функции на програмата, нека Нека да го разгледа по-подробно:
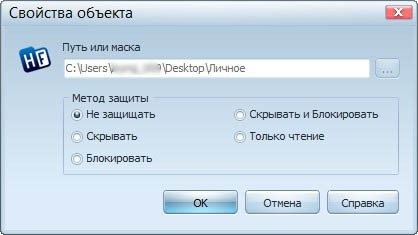
1) Не се защитят - папка не е защитена и всеки, който попадне зад компютъра ви може да влязат в него и правя с него е в файловете, които искате.
2) Hide - скриете папката на програмата ще бъде до такава степен, че дори и включването в системата покажи скритите файлове и папки скрита защитена системни файлове няма да помогнат.
3) Блок - папка не е скрита, но можете да получите в това, че не можеш, докато не отворите програмата и не провери стоката не защитава.
4) Hide & Lock - папка е скрита и влезе в него не може да докато не отворите програмата и не провери стоката не защитава.
5) Само за четене - папката, няма да бъдат скрити в една папка можете да въведете, но промяна на файловете, съдържащи се в него, няма да работи.
Нека да разгледаме всички възможности на програмата в детайли и най-важното е да научите как да сложите парола на папка с програмата.
1) Не защитавам. На първия етап всичко е ясно, така да се каже: "Хайде, да вземе това, което искате"
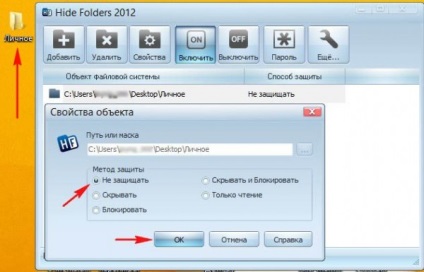
2) Hide - папка ще изчезне
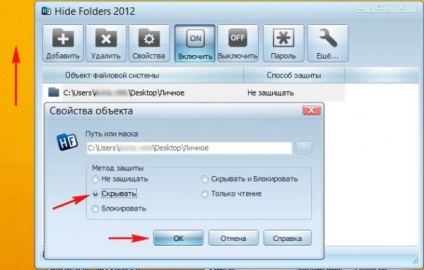
и да се намери, че ще трябва да стартирате програмата и кликнете върху бутона Изключване. Нашата папка веднага ще се появи и ще бъде възможно да се работи
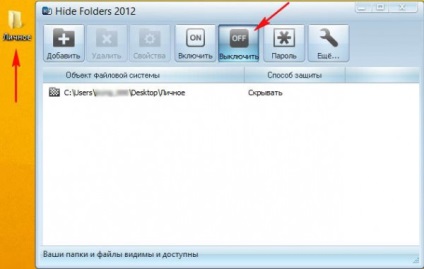
3) Блок - папка ще се вижда на десктопа, но когато се опитате да влезете в папката има прозорец "No Access"
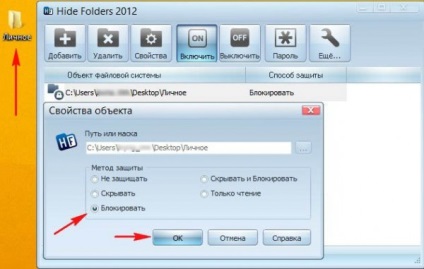
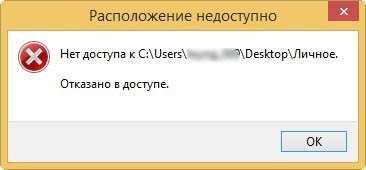
да влезе в папка, кликнете върху бутона Disable
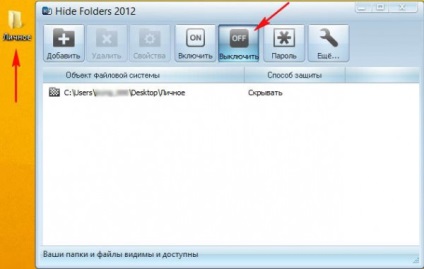
4) Hide & Lock - папка е скрита и заключи,
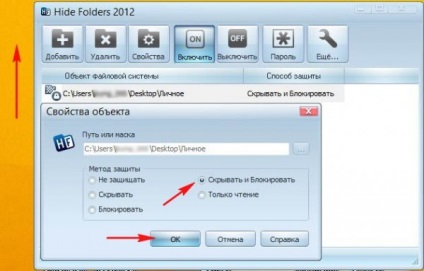
Хит Off, за да отмените. появява се папка
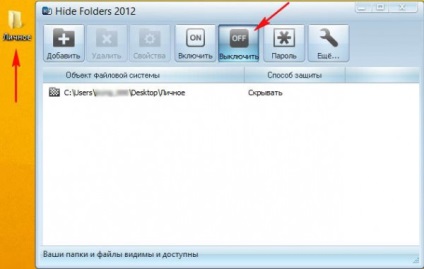
5) Само за четене - папката няма да бъде скрито, но за промяна на файловете, съдържащи се в него, не можете, грешка ще
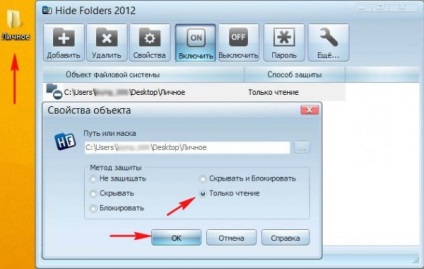
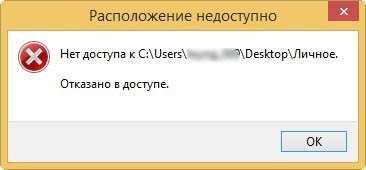
отново, докато не кликнете върху бутона Disable
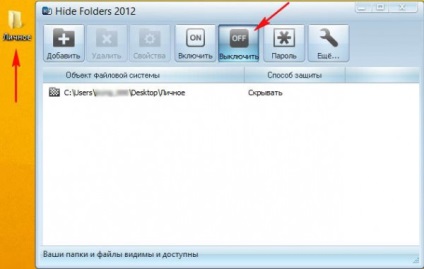
Задаване на парола на папка
На първо място се избере лекарство, аз лично да скриете,
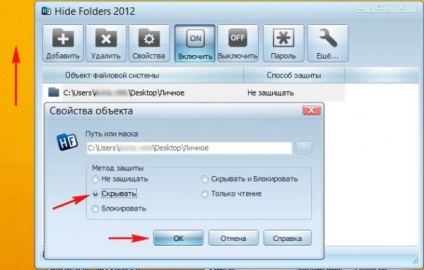
Сега натиснете бутон парола
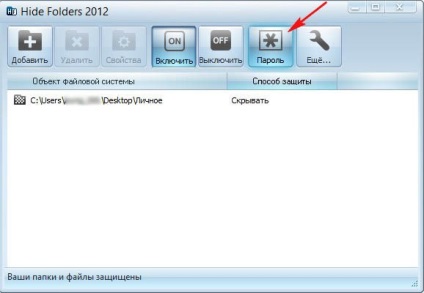
Ако вече сте въвели валиден парола, а след това има един прозорец. Въведете старата си парола, след това един нов и нов отново, а след това щракнете върху OK.


и се отваря основния прозорец на програмата и в същото време има скрита папка на нашия работен плот. Въведете папката, можете да се удвои като щракнете върху левия бутон на мишката върху името на папката, в прозореца на програмата. Както вече се разбере основния управлението се осъществява от два бутона се включва и изключва в програмата. Повече можете да видите настройките на приложението, но искам да кажа, че програмата е настроена оптимално и в общи линии се промени не се нуждае от нищо.
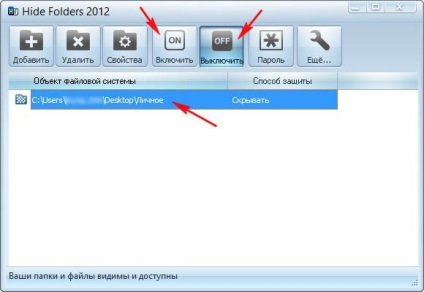
Ако се опитате да затворите програмата и не включват защитата на бутон на папката е включена, програмата ще се осведомите за да се даде възможност на папка сигурност или не.

Как да зададете парола на папка AnvideLockFolder безплатна програма
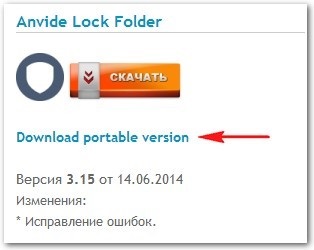
Програмата е изтеглен в архива, тя razarhiviruem и бяга.
Ако искаме да се възложи на парола дадена папка, след което натиснете върху плюса
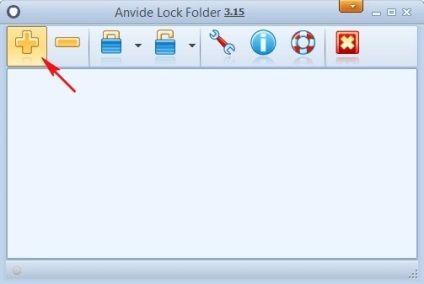
В Explorer, ние откриваме нашата папка, изберете го и натиснете OK.
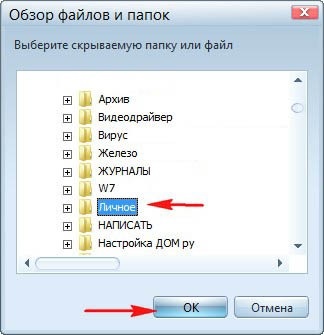
Хит на икона със заключен катинар - Затваряне на достъп
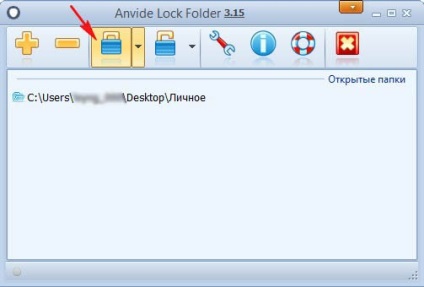
В този прозорец зададете парола и кликнете върху бутона Close достъпа
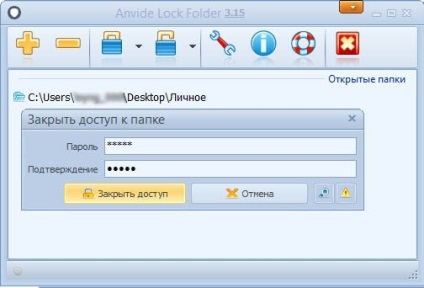
Що се отнася до съвети решават.

Всички наши парола папка е създадена! Също така, папката ще бъдат скрити от любопитни очи.
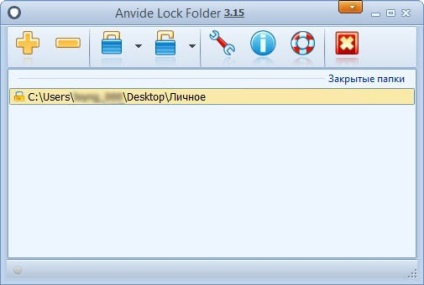
За да отворите папка, стартирайте програмата и удари двоен ляв бутон на мишката върху името на папката.
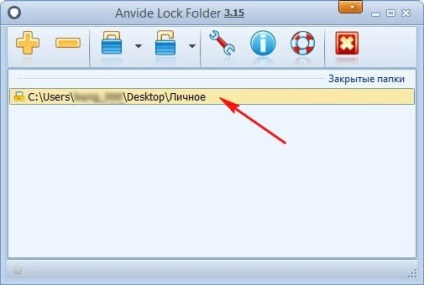
Влизане кутия се отваря парола на папка. Въведете паролата и натиснете Open Access.
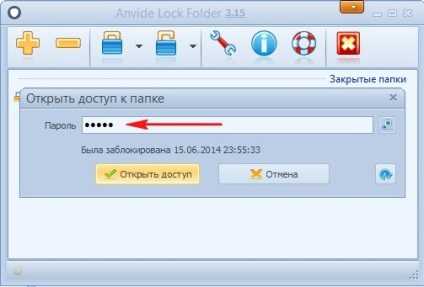
Нашата папка се появява на вашия работен плот!
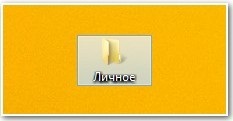
Свързани статии
