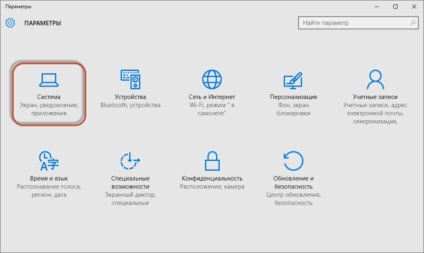
2. Отидете в раздела "Система" и изберете "Власт и Sleep Mode"
3. Кликнете върху линка "Още опции за консумацията"
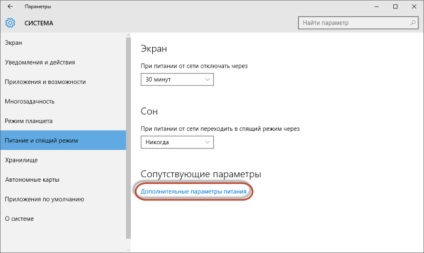
4. В прозореца, който се отваря, изберете елемента "Изискване на парола при събуждане"
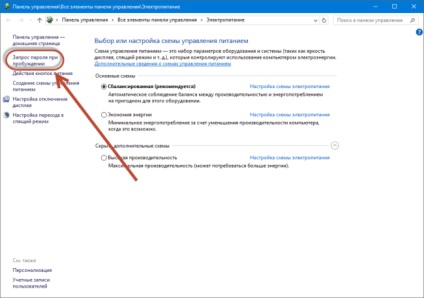
5. Кликнете върху връзката "Промяна на настройките, които са в момента не"
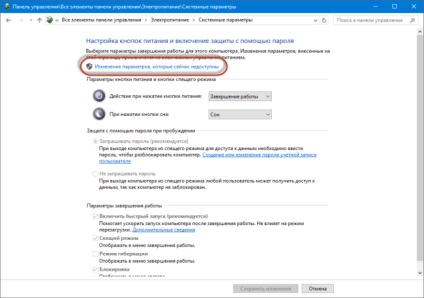
6. В "защита с парола при събуждане" активирате опцията "Не питай за парола" и кликнете върху "Запазване на промените"
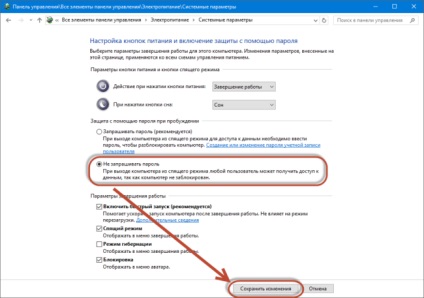
Ние прекратихме исканията за пароли, които се случват, когато се събужда компютъра от режим на заспиване (вж. Също така, "Защо не трябва да изключите компютъра ви"), когато, след кратко отсъствие, на компютъра ще трябва да въведете парола. Сега ние трябва да деактивирате главната парола при влизане, когато просто включване на компютъра.
1. Call кутията "Run" комбинация Win + R
2. Въведете команда и натиснете Enter netplwiz
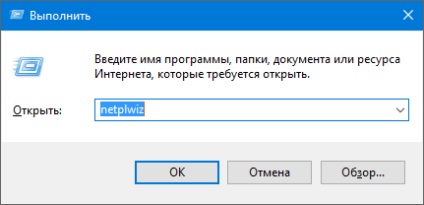
3. В прозореца, който се появява, махнете отметката от опцията "Трябва да въведете потребителско име и парола" и натиснете OK
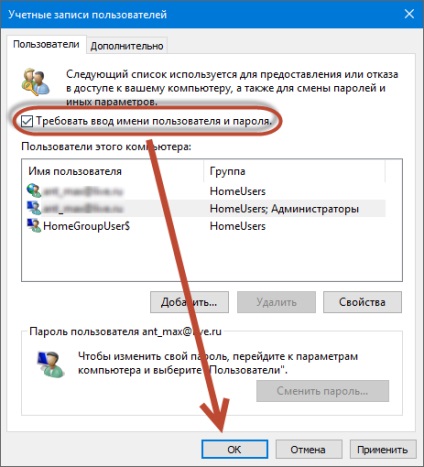
4. Въведете вашето потребителско име и парола два пъти по сметката. натиснете ОК

След това, Windows 10 вече няма да се изисква парола при изключване на режим на сън или когато компютърът е включен.
Важно е да се помни, че в това състояние, компютърът ви не е защитена и всеки, който ходи да получите достъп до личните си данни. Ако не искате, то е по-добре да не забраните паролата. Ако сте като у дома си, доверете се на всички, че е възможно да изключите и се наслаждавате на работата в удобен безпроблемно чрез въвеждане на парола операционна система.
Свързани статии
