
По-голямата част от потребителите на най-новата версия windose рано или късно да започне да се интересува от това как да изключите актуализацията на Windows 10.
Това се дължи на факта, че от време на време в системата се актуализира автоматично и разработчиците често предоставят "суров" версия на операционната система. В резултат на това тя не работи точно както искате и има някои проблеми.
Тя може да се случи, че заради това не работят, някои от компонентите на системата, слезте настройки, и така нататък. По принцип, ако използвате "топ десет", а след това рано или късно искате да деактивирате актуализациите в нея. Можете да направите това по няколко начина.
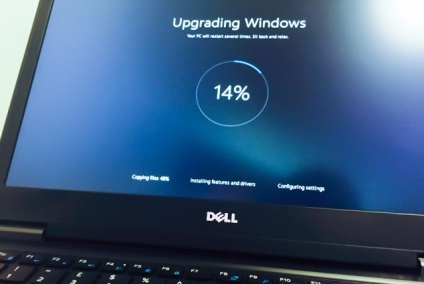
Методът №1. Деактивиране на съответната услуга
За актуализации, както и за много други компоненти на операционната система, които да отговарят на съответната услуга. В този случай, той се нарича Windows Update. Ако тя е изключена, системата вече няма да бъдат актуализирани. Това се прави по следния начин:
- Натиснете едновременно «Победа» бутон и «R», а след това в едно поле на прозореца, който се появява, тип "services.msc" и кликнете "OK".

Фиг. №1. Въвеждане на «services.msc» Екип
- Open пълния списък на услуги, които са отговорни за работата на системата. Трябва да се намери услуга, наречена «Windows Update." Кликнете върху него два пъти левия бутон на мишката.
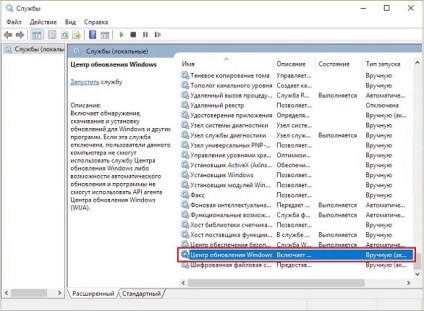
Фиг. №2. Service «Актуализация на Windows"
- В прозореца, който се отваря, в раздела "Общи" намерете надписа "Startup Type". До нея промените настройката на "Off". Натиснете "OK" и след това затворете всички отворени прозорци.
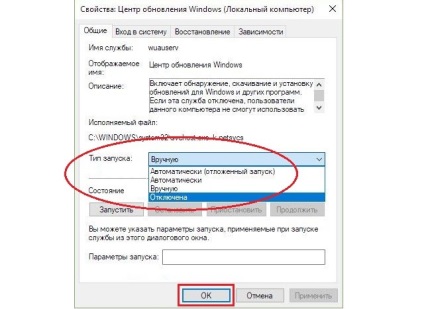
Фиг. №3. Изключване на актуализацията «Windows"
Това е направено. За да се гарантира, можете да рестартирате компютъра си.
Този метод работи в повечето случаи, но ако все още нещо не работи, има много други методи за решаване на проблеми, свързани с досадни актуализации.
За да забраните актуализации, направете следното:
- По същия начин, с помощта на бутоните «Победа» и «R», за да отворите прозорец команда. Напишете командата "gpedit.msc", а също и натиснете "ОК".
- Последователно в менюто в ляво, отидете в следните раздели: ". Компоненти Windows» -> «Windows Update" "Компютърна конфигурация" - -> "Административни шаблони">
- На следващо място, кликнете два пъти върху елемента, показани на фигура №4. Той е отговорен за ъпгрейд.
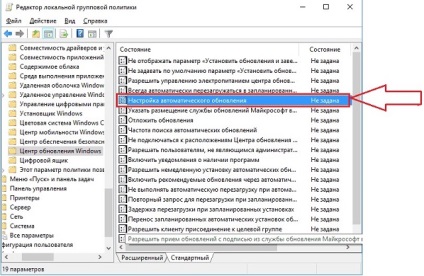
- В прозореца, който се отваря, просто поставете отметка в квадратчето "Disabled", след това "Apply" и "ОК". Отново, за да гарантират, можете да рестартирате машината, но във всеки случай е необходимо да затворите всички отворени прозорци, и да запазите всички настройки, както е необходимо.
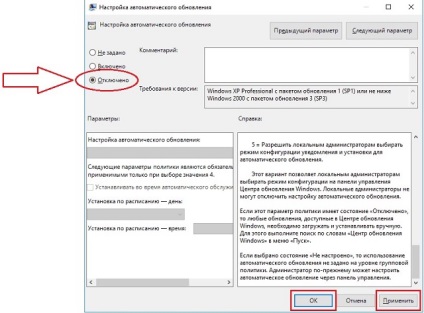
Фиг. №5. Параметърът прозорец е отговорен за актуализации на операционната система
Метод №3. Редактиране Актуализация
Логично е, че в този инструмент, можете да конфигурирате различни параметри, свързани с изтегления файл, за да актуализирате или дори самата забраните. Много е лесно:
- Отворете "Опции". Ако не виждате тази услуга в менюто "Старт", да се използва за търсене. След отваряне прозореца на услуга, изберете "актуализации и сигурност" (просто кликнете върху иконата).
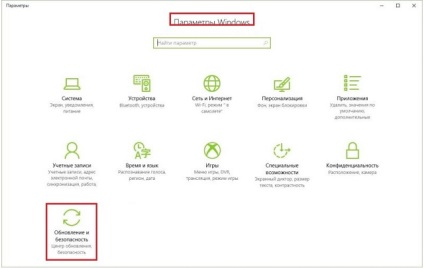
Фиг. №6. Window услуги "Параметри"
Забележка: Тези стъпки ще доведат до това, че отворената Windows Update. Тя може да се отвори с помощта на търсенето.
- кликнете върху думите "Нулиране на настройките" в прозореца, който се отваря. Намери го просто.
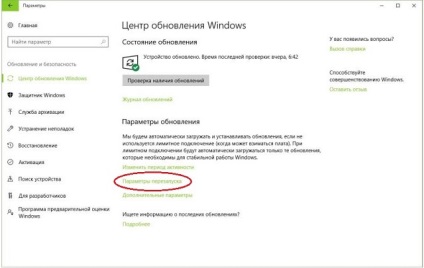
Фиг. №7. надпис "Настройки за рестартиране" в Центъра за надстройване
- В следващия прозорец, поставете превключвателя на "On". Под думите "Покажи още известия". Ето защо, на компютъра, вече няма да се рестартира след инсталирането на актуализации, но това не е всичко.
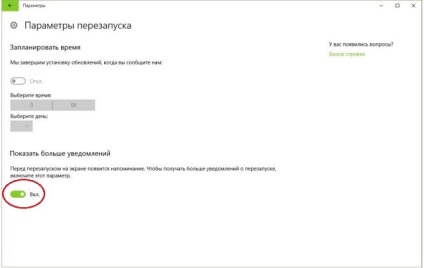
Фиг. №8. стартиращи Window параметри
- Щракнете върху стрелката наляво в горния ляв ъгъл на отворения прозорец. Вие ще се върнете към по-високо ниво, което е, предишния прозорец. това кликнете върху надписа "Разширени настройки".
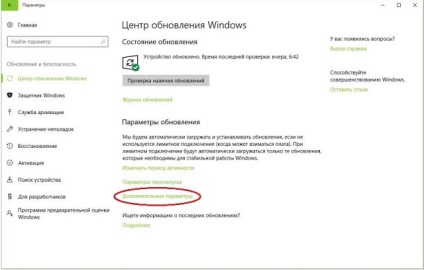
Фиг. №9. "Разширени настройки" в Центъра за надстройване
- Премахнете до точката, показани на фигура №10. След това сложете и съща марка в кутията с надпис "Да отложим актуализация." Щракнете върху етикета "Изберете кога и как ...".
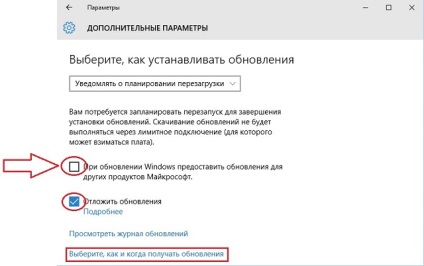
Фиг. №10. Още опции за търсене Актуализация
- В ключа Изберете настроен на "Off".. Така че можете да изключите възможността за изтегляне на инсталационните файлове за актуализацията от няколко места.
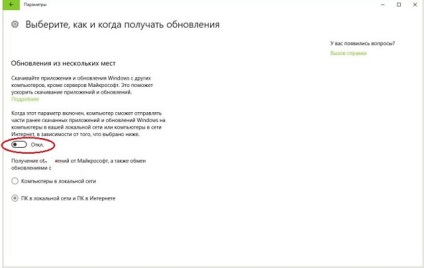
Фиг. №11. избор на изтегляне на актуализации кутия
- Затворете всички прозорци и рестартирайте компютъра, едновременно запазване на всички опции.
Трябва да кажа, че тази версия не е подходящ за тези, които използват Windows 10 Начало. Но Win Updates Disabler и други подобни програми са подходящи за всеки.
Метод №4. Win Updates Disabler
Това е най-лесният начин за всички предложени, тъй като потребителите трябва само да изтеглите програма, да се постави единен знак и натиснете бутона. това се случи в етапа, както следва:
- Свали Win Updates Disabler (например тук. Ако е така, кликнете върху бутона «Free Download") и да го изпълни на вашия компютър.
- След това кликнете върху раздела «Disable», ако това не се случи автоматично.
- Поставете отметка в квадратчето "Disable Windows Updates».
- Щракнете върху бутона «Кандидатствайте сега».
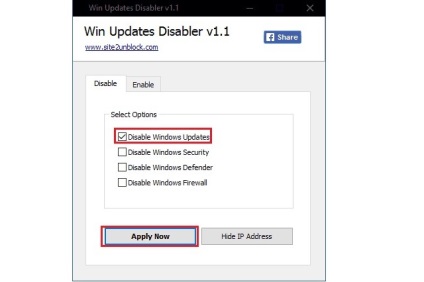
Фиг. №12. Работа с Win Updates Disabler
Метод №5. Windows Update Blocker
Друг изключително проста програма, която няма нищо допълнително. Единственото нещо, което той прави, е да деактивирате актуализацията. Използването му е, както следва:
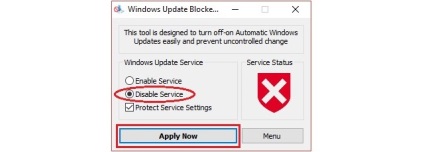
Фиг. №13. Работа с Windows Update Blocker
По-долу можете да видите ясно начина, по който №3.
Свързани статии
