Здравейте, днес ще говорим за това как да се предпази вашия компютър или лаптоп с парола. Всеки има своите причини да бъдат инсталирани на паролата на компютъра. -Значи, които просто не обича да се катери по неговата система и обърка всичко там, и някой наистина има какво да се скрие. Но все пак, рано или късно, да мисля за това как да се защитят с парола. Аз ще се опитам да обясня възможно най-пълно, за да инсталирате парола от най-популярните операционни системи.
Как да сложите парола на Windows 7 компютър
Ще започнем с най-популярната операционна система на Windows компании. Да, това е така, ще научите как да зададете парола на Windows 7. За да започнете, трябва да се излезе с паролата си и го запомни. Тя не трябва да бъде твърде трудно, но не само датата си на раждане или вашите деца. След като зададете паролата измислен и сте сигурни, че това не е случайно го забравя, можете да инсталирате парола.
За да направите това, кликнете върху бутона "Start", и кликнете в дясното меню на "Control Panel"
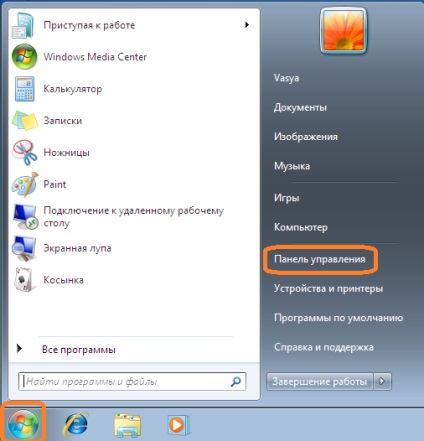
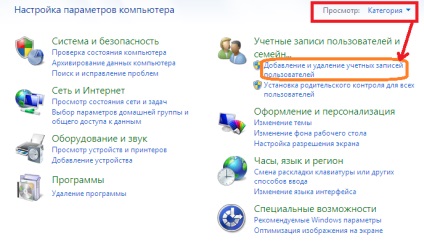
Сега в новия прозорец, който се отваря, със списък от потребители, изберете потребителя, за който искате да зададете парола. Ако сте за първи път прави това, тогава за вас ще бъде на потребителя, името на която стои послепис "Администратор". Кликнете върху него.
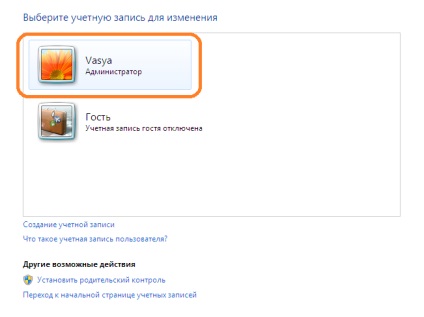
Сега, от списъка в лявата, кликнете върху "Създаване на парола" връзката.
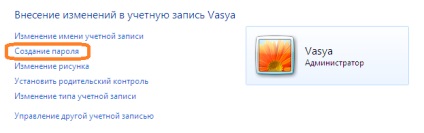
Сега, най-накрая, той се отваря прозорец, в който трябва да се въведе "нова парола за потребителя." В две области, стоящи един до друг, въведете паролата, изобретен от нас по-рано, за първи път в едно поле, а след това във втория и същи. В командния ред, въведете намек за паролата си, в случай, ако все още го забравя. След като попълните всички полета, щракнете върху бутона "Създаване на парола".
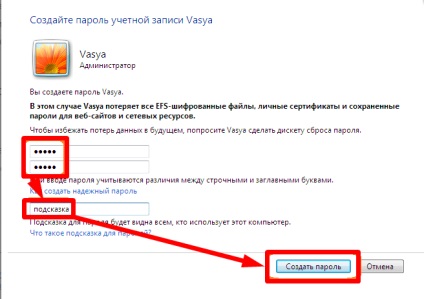
Сега трябва да рестартирате компютъра си. След като това стане, на "Икона с потребителя", при които е полето за парола ние сме създали. път
и го въведете в нашия Windows 7.
Как да сложите парола на Windows 10 компютъра
Отлична нова операционна система от Windows компании. Задаване на парола за Windows 10 ще се считат за по два начина. Ако не го направите има парола, и ако решите да промените съществуваща парола.
Така че, ако не е налице парола на Windows 10 и решите да го постави, за да направите това, вие трябва да отидете до прозореца "Опции". Гледайте в долния десен ъгъл близо до иконата на часовника ще "Notification Center", кликнете върху него.
Изскачащ прозорец в долната част на прозореца, търсейки иконата с надписа "Всички настройки", кликнете върху него и пред нас ще се отвори прозорец Опции.
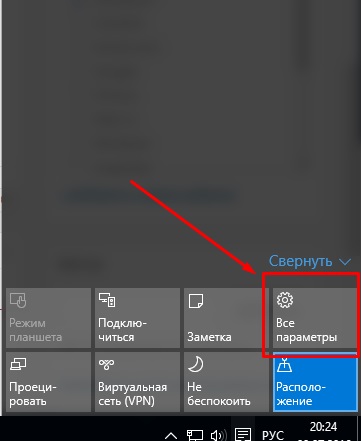
В "Опции", изберете прозорец "Сметки", който се отваря.
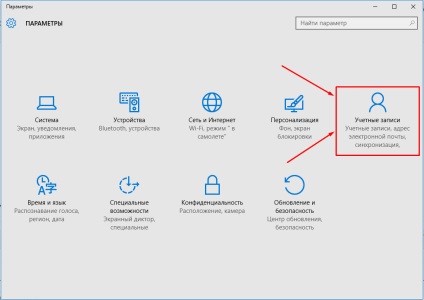
изберете "Входни параметри" в момента е в лявото меню, изберете. Когато за първи път зададете парола за прозорци 10 в надписа в червено поле отдясно ", за да се използват и други входни параметри трябва да добавите парола", а под него има бутон "Добави" кликнете върху него.
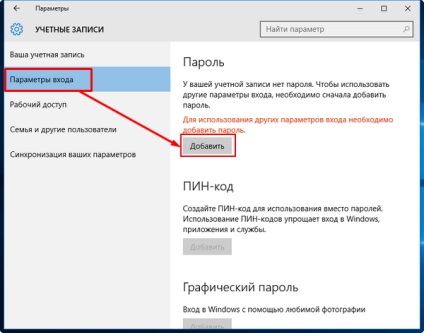
Сега, в прозореца, който се отваря, трябва да попълните всички полета. В "Нова парола" писането изобретен от нас парола в "Въведете паролата отново" повтори той. И в "парола намек" полето трябва да посочите една или две думи, които ще ви асоциират с парола, но не карам прекалено открити намек (пример: моят рожден ден), тъй като това намек ще видите някой, който ще седне на компютъра си , След като попълните полетата кликнете върху бутона "Напред"
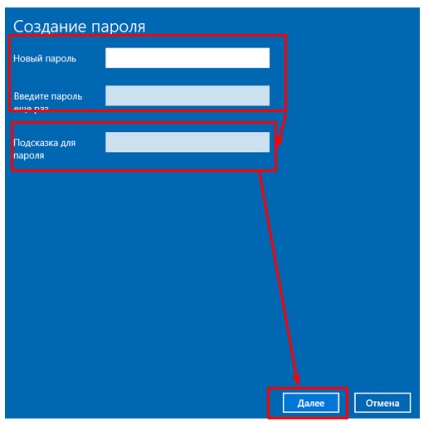
Това отваря прозорец, в който ние кликнете върху бутона "Finish". Инсталирането на нова парола на windose 10 завършени. Сега, ако рестартирате компютъра си, вие ще трябва да въведете парола.
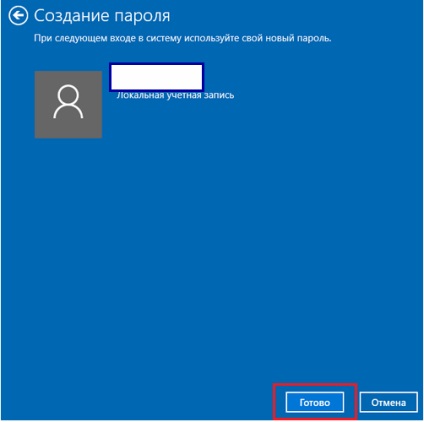
Нека сега разгледаме възможността, ако вече имате парола. и искате да го промените. За да направите това, да се върна към времето, когато отидете в секцията "Вход Options". Ако паролата е вече струва, докато в областта на правото ще се появи "Промяна на паролата за профила си," и под надписа ще бъде бутон "Промяна". Кликнете върху него.
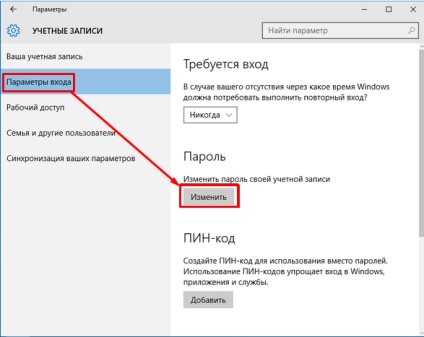
Това отваря прозорец, в който трябва да въведете старата ни парола в "Current Password". След това кликнете върху "Напред".
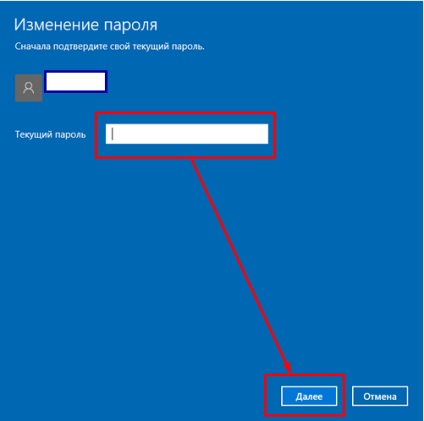
Ако паролата е въведен правилно, а след това, преди да отворите прозореца, който ще трябва да попълните полето. В полетата "Нова парола" и "Въведи парола отново" ние въведете нова парола, която е измислил. В "Password намек за" поле - пиша не-очевидни улики (аз говорих за това по-горе).
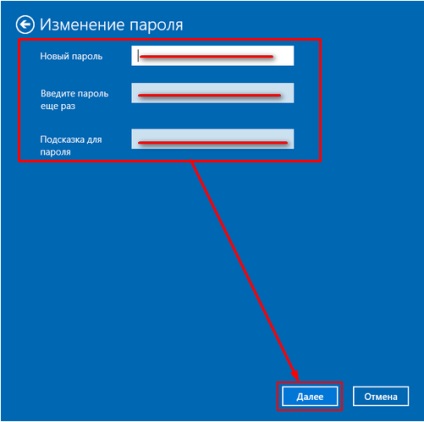
Сега, когато имате компютър, трябва да се рестартира през цялото време ще въведете нова парола по време на процеса на зареждане.
Сложете парола на компютъра с Windows 8
Така че ние започваме. За да започнете, трябва да се вземе решение: искаш ли да се сложи парола, тъй като не е нужно, или искате да промените съществуваща парола? Тъй като действието в този случай е малко по-различна. Но в началото на същото, което трябва да доведе до вашия работен плот в десния край на рамото на монитор, ще се появи прозорец, в който трябва да кликнете върху "Опции".
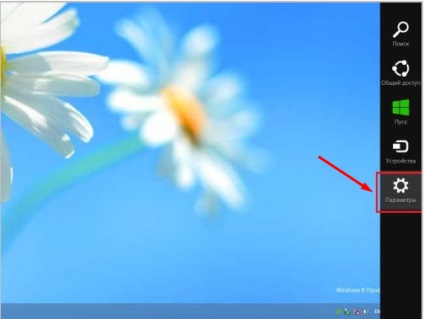
Escho отваря един прозорец, където трябва да кликнете върху връзката "Промяна на настройките на компютъра".
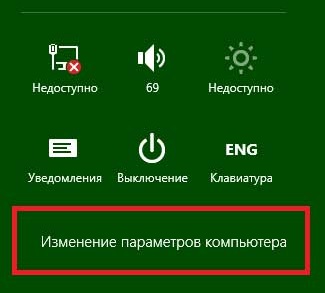
Сега изберете "Потребител" и кликнете върху "Създаване на парола".
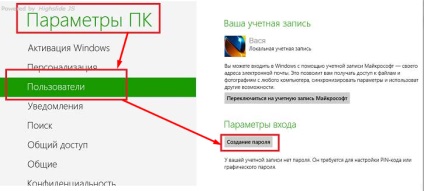
Това отваря прозорец, в който трябва да попълните полетата и натиснете бутона "Next", а след това щракнете върху Готово. След рестартиране, ще трябва да бъдат инсталирани и парола на компютъра е парола, за да влезете в Windows 8.
Както казах по-горе, ако вече имате парола, след това в "Настройки", за PC, като изберете "членове", ще трябва да кликнете върху "Промяна на парола".
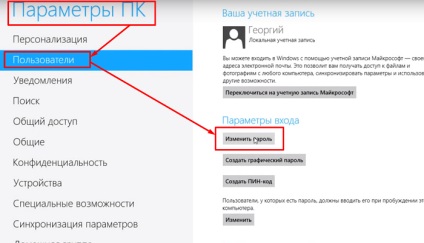
След това ще трябва да въведете паролата си, кликнете върху Напред и след това попълнете полетата за новата парола, натиснете Next отново, и накрая щракнете върху Finish. След това ще можете да влезете в операционната система да използва новата парола.
Свързани статии
