Много от нас имат нужда да се защити текстови файлове с парола. Няма значение какво се съдържа в тези файлове. Основното нещо е да зададете парола, е бърз и външни лица не могат да ги отварят.
• Използване на Word за отваряне на файл, към който искате да зададете парола;
• В горния ляв ъгъл на прозореца на Word, за да кликнете върху елемент "Файл";
• в лявата част на менюто, кликнете върху "информация" на т. Тогава (Picture види.) Кликнете на "Защитаване на документ", в дясната ръка, а след това в списъка, който се появява, изберете "Шифроване с парола".
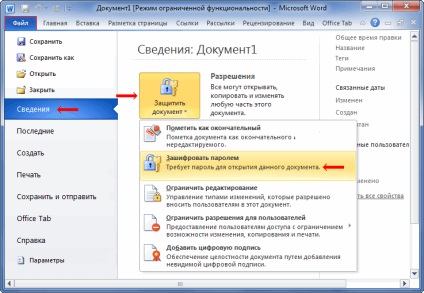
• В отворилия се прозорец въведете паролата и натиснете OK. След това потвърдете паролата, като я въведете отново;

• отваряне на файла, към който искате да сложите парола;
• натиснете бутона кръг с логото на Microsoft Office, който се намира в горния ляв ъгъл на прозореца на Word;
• В менюто, което се отваря, задръжте курсора на мишката върху "Prepare" и след това от дясната страна, кликнете върху "Encrypt документ".
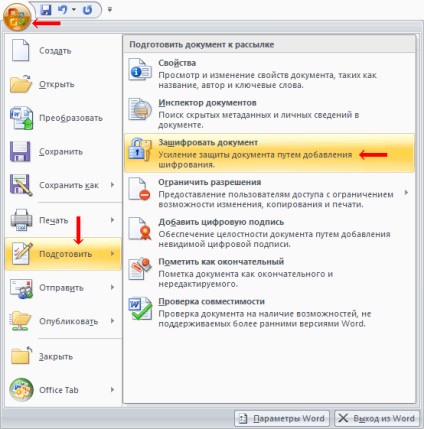
• Появява се прозорец, в който трябва да въведете паролата си и натиснете ОК. В следващия прозорец, потвърдете паролата, като я въведете отново;

• Отворете документа, който искате да затворите паролата;
• В менюто Word, щракнете с левия бутон на мишката върху "Инструменти" в списъка, който се появява, изберете "Опции";

• В прозореца, който се отваря, отидете на раздела "Защита" и въведете паролата в "Парола за отваряне на файл", а след това натиснете бутона "ОК". Когато компютърът ще поиска да потвърдите паролата, като я въведете отново.
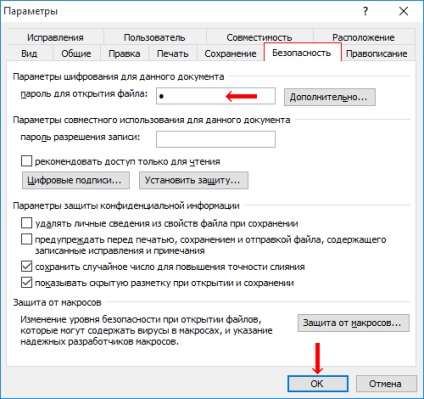
• поддържането на отворен файл.
Как да премахнете паролата от документ на Word
Премахване на парола от документа във всяка една от версиите на Word, ние трябва да действаме по същия начин, както е описано по-горе, и изтриване на паролата от съответния прозорец в последния етап.
Конфигуриране AutoSave в Word
AutoSave в Word - много полезна функция. Особено, ако често работите с текста и компютърът е включен директно без непрекъсваемо захранване. Лично аз имам го спаси много време.
По подразбиране, Word автоматично запазва отворени документи на всеки 10 минути в папката "C: \ Users \ Papka_tekuschego_polzovatelya \ AppData \ Roaming \ Microsoft \ Word". Ако компютърът ви изведнъж се изключи, че следващия път, когато отворите Word програма, потребителите ще бъдат подканени да отворите записаното копие, или да ги изтриете, когато необходимостта от тях отсъства.
Можете да промените настройките споменати по-горе, което води до компютъра, за да Autosave в друга папка, както и увеличаване или намаляване на неговата честота. Трудно е да се мисли за пример, когато това може да се наложи, но ако искате да Autosave Word може да се изключи.
Как да копирате картина от документ на Word
Как да се включите линия в Word
Това се случва, че тази линия по някаква причина изчезва. Това причинява неудобство при използването на програмата. За да си го върне на мястото си, само с няколко кликвания на мишката. Въпреки това, много неопитни потребители не знаят как точно може да се направи.
Подобно на номера на страници в Word
Често ме питат за това как да активирате страниране в Word.
Въпреки относителната простота на тази задача, да се облича и да свали стаи съ страници не са в състояние да не само неопитни потребители, но много хора с достатъчно обучение.
Като в същото време да се отвори дума за документи различни страници
Това е много полезно, ако, например, искате да сравните и съгласуване на информацията, съдържаща се в началото и в края на голям документ. Документът може да бъде открита в два прозореца, единият от които ще бъдат показани неговото начало, а другата - в края. В този случай, тя няма да се наложи да превъртите непрекъснато. Може просто да се прехвърляте към съответния прозорец. Във всяка от тези прозорци, документът не може само ги видите, но също така и да се адаптира. Броят на прозорците, в които можете да работите с един документ, не се ограничава.
Създаване пренасянето в Word
Информация, посочено в член отговори на следните въпроси:
• Как да се активира или деактивира автоматичното пренасяне на целия документ на Word или в определена част от него;
• как да вмъкнете непрекъсваем интервал между две думи, така че те винаги са били на една и съща линия;
• как да се предотврати прехвърлянето на думи, съдържащи тире;
• Как да се насилствено поставете тирето в думата на правилното място.
Свързани статии
