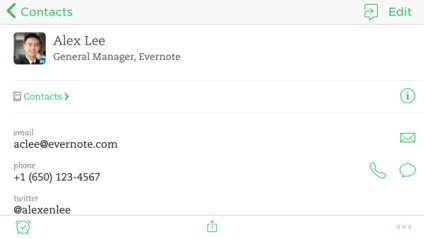
Evernote е по-лесно да се помни, хората, с които се срещат, както и магазини, цялата информация за тях в Evernote контакти. визитка функция за сканиране ви позволява да получите най-ярките картини визитките и запазят цялата информация в бележка към контакт, включително:
- Име, длъжност, името на фирмата и допълнителна информация
- снимка визитки
- Снимка на потребителския профил в LinkedIn (ако има такива)
Сканиране на визитка - функция на Evernote Premium.
Основни и Plus потребителите могат да получат една година на сканиране визитка безплатно, когато те се свързват Evernote и LinkedIn.
Използване на функциите за сканиране на визитни картички
Готови ли сте да сканирате визитка
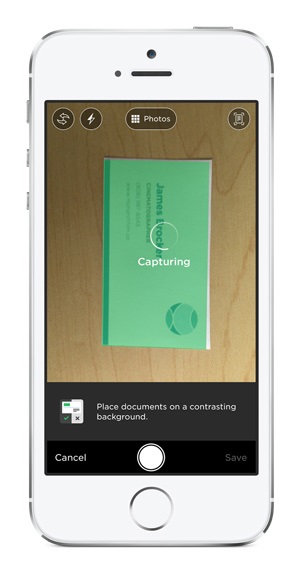
За да стартирате сканирането:
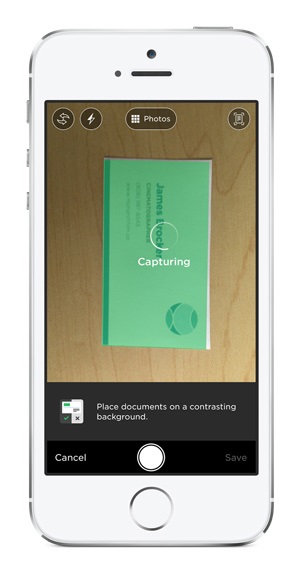
За да стартирате сканирането:
- Уверете се, че устройството ви е свързан към интернет.
- Кликнете върху иконата на "Фото" на бърза бележка панел на началния екран (iPhone, IPAD и лаптоп лампа), или натиснете +> Камера (Android).
- Позицията на камерата над визитка до ръба на картата остава в очите. Камерата автоматично открива и се фокусира снимка на визитна картичка.
Забележка: Ако визитките, не е разпознат автоматично, кликнете върху бутона в горния десен ъгъл, за да се превърне в автоматичен режим.
След като визитната картичка е снимана, Evernote показва цялата информация от визитни картички, които признават.
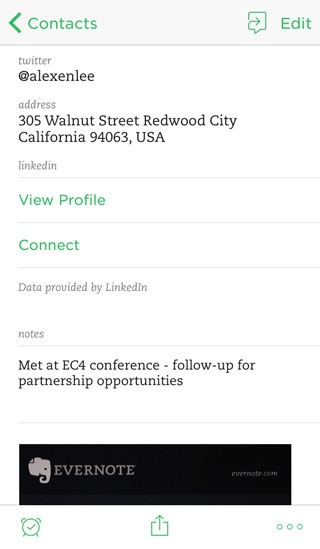
Ако сканираното корекцията информация nuzhnaetsya, направете следното:
- Щракнете върху желаното поле, за да редактирате информацията.
- Кликнете върху Запазване (iPhone, IPAD и лаптоп лампа) или кърлежи (Android) и Evernote за съхранение на новата бележка към контакт. За да сканирате допълнителни карти за контакт, натиснете Върни се снима (iPhone, IPAD и лаптоп лампа) или да сканирате друга карта (Android). За да завършите сканирането, кликнете върху Готово.
Съвети за сканиране
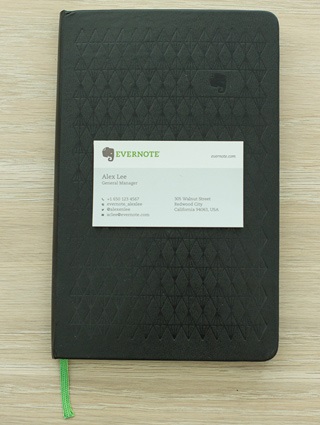
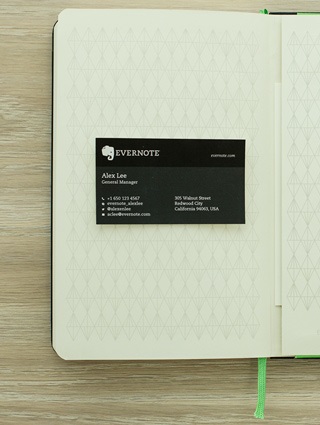
Визитки се различават по размер, цвят и стил. За най-добри резултати, сканиране следните препоръки:
Свържете се с LinkedIn
Evernote автоматично генерира съдържание въз основа на визитни картички, който сканирате. Визитки са достъпни за търсене в Evernote с пълна информация за контакти, позовавайки се на текущия профил в LinkedIn и снимка, а също така добавят секция за бележки.
- Сканирайте карта и да запазите бележката. Когато видите прозорец за потвърждение, щракнете върху Свържи се с LinkedIn. Ще забележите, по изпращане на покани.
- Ако вече сте сканирана визитка, да отворите бележката и кликнете върху линка контакти.
Бързо и лесно записване на нови контакти
Има два начина за добавяне на информация, за да се свържете с всяка сканирана карта на мобилното устройство:
- Автоматично (iPhone, IPAD и лаптоп лампа): за да запазите информацията от всеки от сканирани визитки, кликнете върху вашето потребителско име и изберете General> Камера> Бизнес карта, както и включване на "Добавяне на контакти"
- Ръчно, изберете Запазване в контакти в менюто опции (iPhone, IPAD и лаптоп лампа) или падащото меню, което се появява след всеки изстрел (Android)
Забележка: По подразбиране, сканираните визитните картички се съхраняват в бележника "визитни картички". Можете да промените не само бележките, но и маркировките за нови бележки с контакти в настройките на приложението. Просто кликнете върху потребителското си име и изберете Общи> Камера> визитки. след това изберете Notepad или етикета. за промяна на настройките.
Свържи се с контакти
След като сканирате визитка, можете да сканирате друга карта или се свържете с нов контакт електронна поща:
Изпращане на информация за контакт (iPhone, IPAD и лаптоп лампа)
- Изберете Изпрати ми подробности по електронната поща. мейл изскачащ прозорец за запазване на малка
- Изберете Изпрати ми подробности по електронната поща. поща в менюто за настройки в долната част на бележка
Забележка: Можете да видите и редактирате личната информация за връзка по всяко време в настройките на камерата. Кликнете върху потребителското си име и изберете Общи> Камера> визитки.
- визитка
- визитки
- сканиране на визитни картички
Свързани статии
