Има три основни разлики ReadyNAS Remote от други методи за отдалечен достъп - това е много лесно конфигуриран без сложни процедури за конфигурация, можете просто да влачите и пускате файлове в File Explorer или прозореца за търсене на CIFS / SMB, без да се налага да стартирате още файлов мениджър, който искате да учат повече, или сложен уеб интерфейс. И накрая, спасените от всички ограничения за достъп до файлове и този дял съдържание, които са дадени за локалната мрежа.
Има три основни разлики ReadyNAS Remote на други методи за отдалечен достъп
- се конфигурира много лесно, без сложни процедури за конфигурация, можете просто да влачите и пускате файлове в File Explorer или прозореца за търсене на CIFS / SMB, без да се налага да стартирате още файлов мениджър, който искате да учат повече, или сложен уеб-базиран интерфейс. И накрая, спасените от всички ограничения за достъп до файлове и този дял съдържание, които са дадени за локалната мрежа.
Освен това, данните се предават безопасно през тунела с криптиране и никой не може да ги прихване с отдалечен достъп до ReadyNAS. Не смятате ли, че това е един много важни предимства?
Сега обясни как да се създаде отдалечен достъп.
На първо място, на системните изисквания.
Вие ще трябва RAIDiator 4.1.5+ за ReadyNAS Duo / NV + / 1100/600 / X6 и RAIDiator x86 4.2.4+ за ReadyNAS Pro.
Инсталирате софтуера ReadyNAS Remote на вашия компютър или Mac. С този софтуер, ще видите ReadyNAS LAN от Windows или OS X компютър, дори и да е на друг континент. В края на инсталацията, трябва да създадете потребителско име ReadyNAS Remote ID потребител.
Инсталирайте ReadyNAS Remote добавка на ReadyNAS (ако те не са били инсталирани по-рано). Вие ще трябва да се осигури достъп до ReadyNAS Remote предвид, че е създаден в Windows или Mac в Стъпка 1.
Свържете се с ReadyNAS от вашия компютър или Mac, и сега можете да влачите и пускате файлове!
Стъпка 1 - Инсталиране на софтуера ReadyNAS Remote на вашия компютър или Mac.
Първо се изтеглят на компютъра софтуер ReadyNAS Remote за PC или Mac. Кликнете върху съответната връзка по-долу.
ReadyNAS Remote за Windows XP и Vista
ReadyNAS Remote за OS X
В Windows, отворете екрана:
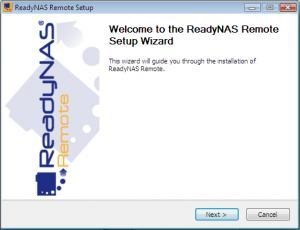
В OS X се появява на екрана:
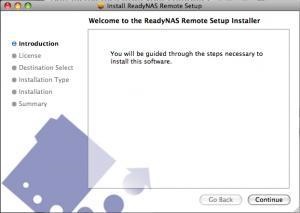
За да завършите инсталацията, следвайте указанията в съветника. В края ще можете да създадете нова ReadyNAS Remote ID на потребителя, от които на следващата стъпка ще създаде отдалечен достъп до ReadyNAS.
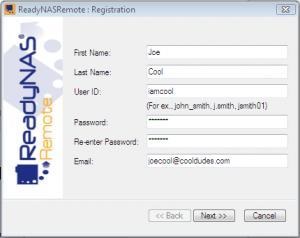
След създаването на потребителско име, ще бъдат автоматично регистрирани в ReadyNAS Remote.
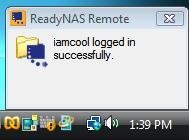
Вие няма да имате достъп до ReadyNAS, стига да не се даде възможност за потребителя на ReadyNAS. Това трябва да стане в стъпка 2.
Стъпка 2 - Инсталиране ReadyNAS Remote Add-On на ReadyNAS
ReadyNAS Remote добавка за ReadyNAS Duo / NV + / 1100/600 / X6
ReadyNAS Remote добавка за ReadyNAS Pro
Инсталирайте добавката на страница FrontView Система → → актуализацията Local страница.
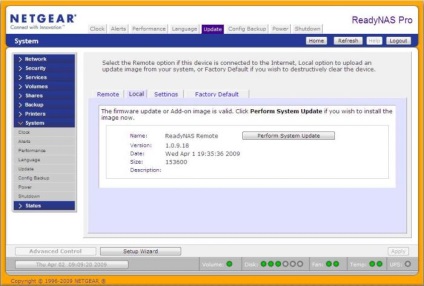
След като се инсталира, отидете на Услуги → Инсталирана Добавки страница.
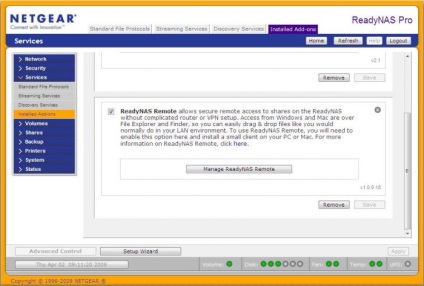
Щракнете върху Управление на ReadyNAS Remote страница се отваря и ReadyNAS Remote Control.
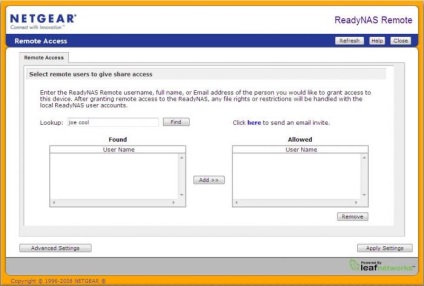
Сега за ReadyNAS Remote профила на потребител, потребителски идентификатор, създаден, която беше създадена в стъпка 1, за да се позволи достъп до ReadyNAS. В търсене намерете ползвателя или пълното име на потребителя. В примера по-горе, ние търсим пълното име. В или пълното име на потребителя. Като резултат от търсенето ще се покаже потребителското си име, което може да се добави към списъка любимци. Кликнете върху Прилагане на настройките, за да запазите промените.
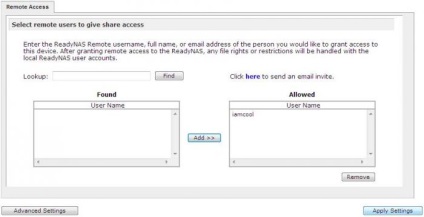
Стъпка 3 - да се свърже с ReadyNAS от вашия компютър или Mac
В лентата на задачите на Windows, щракнете с десния бутон върху иконата на ReadyNAS Remote на и изберете Свързване с ReadyNAS.
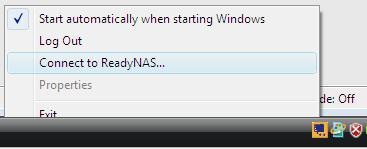
В OS X икона ReadyNAS Remote се показва отдясно на лентата на състоянието. Щракнете върху тази икона и изберете Свързване с ReadyNAS.
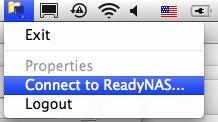
В Windows File Explorer ще бъде ReadyNAS линия (тя също ще бъде показана в Finder в OS X).
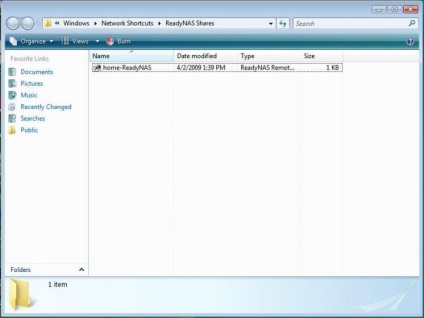
Ако кликнете два пъти върху тази линия, ще споделят един и същ списък, към който са свикнали да работят в локалната мрежа. Трябва да въведете ReadyNAS потребителско име и парола за достъп до дела (освен ако акцията не е отворен за достъп за гости) на.
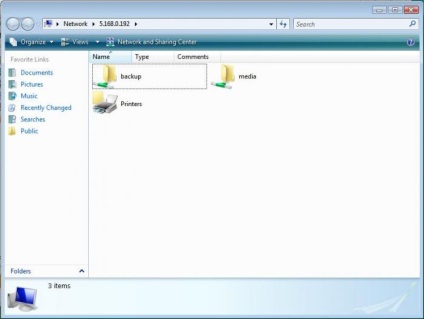
Сега можете да влачите и пускате файлове на ReadyNAS дистанционно, както и на локална мрежа!
