Canon принтери са достъпни, лесни за работа, имат по-добро съотношение цена-качество. Други продукти положително доказали на пазара. Ако инсталирането на кабел, като правило, не е проблем, принтерът е настроен в режим Wi-Fi може да предизвика затруднение. Помислете как да свържете Canon принтер чрез Wi-Fi към компютър или лаптоп, по примера на обща водещата Canon Pixma G3400, Canon Pixma MG3640.

Няколко прости стъпки
Владетел Pixma принтери, по-специално модел G3400 е оборудван с адаптер Wi-Fi, осъзнавайки връзка Canon Pixma режимите на принтера:
- инфраструктура, което е, към домашната си мрежа с помощта на рутера;
- директна връзка с точка за достъп.

Основният проблем в този случай е да превключвате между режимите. Моделът Pixma G3400 не е дисплей, така че всички манипулации се правят слепи чрез натискане на бутоните на принтера.
Производителят препоръчва да се свържете на Canon принтер към компютъра е в режим на Access Point, определяне на начина, по който най-простите. следвайте тези стъпки:
- Свържете принтера към захранването.
- Натиснете и задръжте бутона за Wi-Fi, до момента, като индикатор на принтера включване започва да мига.
- Последователно натиснете бутон черния пресата, цветен печат и Wi-Fi. ON индикатор ще спре да мига и свети постоянно.
- Активирайте Wi-Fi на вашия компютър или лаптоп.
- Списъкът показва оборудването да намерите модела на принтера.
- Въведете необходимата парола. Парола от вашия нов принтер е вписано серийния номер, който може да се гледа директно на принтера.
Ако не успеете да изпълни алгоритъма не е имала, така че връзката не се осъществи, и сте готови да отидете. За да свържете вашия принтер Canon за лаптоп, трябва да произвежда точно същите действия.
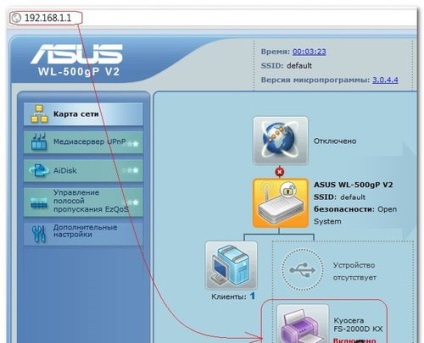
Някои разлики възникват, когато създаването на Wi-Fi чрез домашна мрежа с помощта на рутер. В този случай, Pixma на принтера трябва да преминете в режим на инфраструктура.
- Натиснете и задръжте бутона за Wi-Fi, до момента, като индикатор на принтера включване започва да мига.
- Последователно натиснете цветен печат върху бутона, черен печат и Wi-Fi. Индикатор на захранването ще светне постоянно.
По същия начин, свързващ чрез точка за достъп, желания принтер се определя в директорията на хардуер и зададат като устройството по подразбиране на принтера. За да се избегне объркване, когато това, което бутони за натискане, че е необходимо да си запишете тази информация и да я поставите директно към принтера, така че да е винаги под ръка.
Свързване с Wi-Fi Protected Setup технология
Pixma линия принтер поддържа връзка чрез рутер с помощта на WPS. Този метод позволява да се избегнат Въвеждане на пароли и улеснява оборудването за инсталационния процес. В този случай, методът препоръчва за принтер Canon MG3640. За да използвате WPS, проверете настройките на маршрутизатора и да активирате WPS, ако е необходимо, преди да настроите принтера. Маршрутизаторът трябва да е оборудван с бутон WPS.

Алгоритъмът е за свързване на принтера, както следва:
- Свържете принтера към захранването.
- Натиснете и задръжте бутона за Wi-Fi, до момента, като индикатор на принтера включване започва да мига.
- На рутер, натиснете и задръжте бутона WPS.
- Когато принтерът и рутер са свързани с индикатора за принтер ще светне постоянно.
Търсене Процедура рутер принтер отнема няколко минути, но в бъдеще ще осигури непрекъснат достъп до вашата мрежа MFP.
Какво да правим с остарели модели на принтери?
Ние потребители все още са в процес на доста стари модели принтери. При тези модели няма възможност да се свържете чрез Wi-Fi. В допълнение, производителят не освобождава актуализация за водача. Поради тази причина, потребителите са принудени да заменят работи добре, но остарял принтер към новата, промийте модела. Как да се намери решение? Като пример, опитайте се да свържете принтера Canon LBP 1120 за операционната система Windows 7 на компютър или лаптоп.
уебсайта на производителя официално заяви, че драйверите за 64-битови системи са в процес на разработка. Ако потребителят е работещ с 32-битова операционна система, проблемите с инсталирането на драйвера, не трябва да бъде. Проверка на капацитета на системата може да бъде в областта на компютърните меню - Properties - System Type (Bit Field). Шофьор за модели LBP 1120 е свалена от официалния сайт и инсталирате на вашия компютър или лаптоп.

Освен това, стандартната принтера свързан:
- Компютър (лаптоп) и принтер изключен. Принтерът е свързан към компютъра чрез USB порт.
- Активиране на принтер, а след това на компютър (лаптоп). След зареждане на операционната система ще търси нов хардуер.
- Търсене за и да инсталирате драйвера. За да направите това, отмените търсенето на водача в интернет и да зададете друга папка система (опция "търсене на водача на този компютър"), където шофьорът беше запазена след изтеглянето.
- След инсталирането на драйвера на принтера е готов за работа.
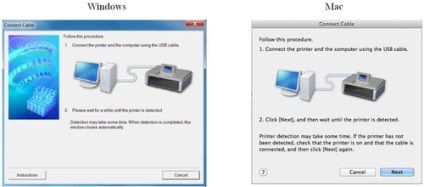
И какво да правим, ако компютър (лаптоп), работещ с 64-битова операционна система Windows 7?
Проблемът има две решения:
- Свържете принтера към друг компютър или лаптоп с необходимите драйвери, така и чрез LAN печат необходимите документи и снимки;
- Използване на виртуална машина в двойка с LBP 1120 драйвер за принтер за Windows XP.
Виртуалните машини са познати на много напреднали потребители. Това емулатор програма, възпроизвеждане на различните платформи, без да се налага да преинсталирате работата на операционната система. Примери за такива машини - VirtualBox софтуер, Windows XP режим.
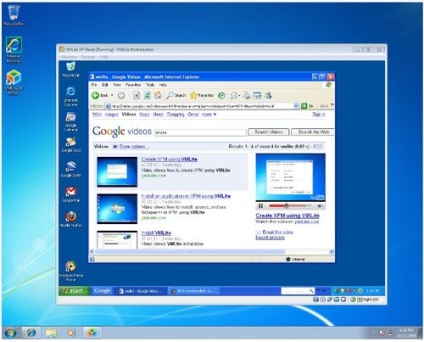
Накратко, алгоритъмът е както следва:
- Изтеглете и инсталирайте виртуална машина на компютъра.
- Намери и запази водача на вашия компютър Canon LBP 1120 за Windows XP.
- Стартирайте виртуален система, в нея, за да инсталирате принтера.
Създаване и работа с виртуални машини изисква доста високо ниво на компетентност. Ако потребителят не е уверен в своите способности, следва да се възложи да се свърже принтер Canon LBP1120 професионалиста на.
Свързани статии
