Нарежете космато обект или косата в Photoshop - един от най-трудните задачи. обичайните инструменти за подбор и с геометрични обекти с един прост фон, но те са безполезни в сложни образи. В този урок ще се научите как да се прехвърлят на куче от една картина към друга, като се използват канали в Photoshop.
Ето една снимка, с която работим:

Тук ние бързо предаде на кучето:

Отворете снимката в Photoshop и отидете на палитрата Channels (Window> Канали) (Window> Канали):
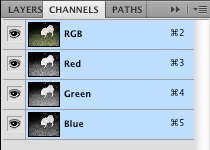
Първо трябва да се уверите, че и всеки канал, и изберете този, с най-висок контраст.



Проблемът е, че нито един от каналите не разполага с достатъчен контраст, за да създадете маска. Бихме могли да се опитаме да работим с червения канал, но ние имаме друг вариант. Нека да превежда изображението на CMYK. Отидете на Image> Duplicate (Image> Duplicate). След това отидете на Image> Mode> CMYK (Image> Mode> CMYK).
Сега погледнете изглежда като CMYK режим канали.


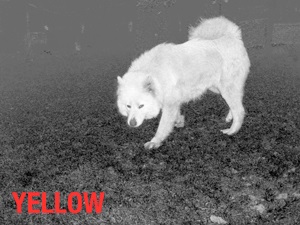

Както можете да видите на черния канал показва най-лекият преден план и жълто - най-тъмната заден план. Ние ще се съчетаят двата канала да се създаде нов канал «Алфа», който е най-висок контраст между кучето и околната среда.
Отидете на Image> изчисления (Image> Изчисления). В първия раздел, изберете жълт канал, а вторият - черно. Задайте режима на смесване на Multiply (Умножение) и определя изхода на нов канал.
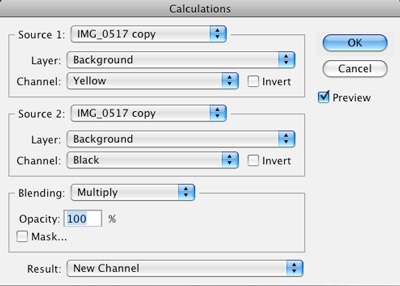
Изберете Dodge Tool (Dodge Tool) и задайте интервала от светлина за него (Акценти) и експозицията (експонация) падне до 50%. Използвайте четка за боя над ръбовете на кучето, за да ги направи още по-лек.
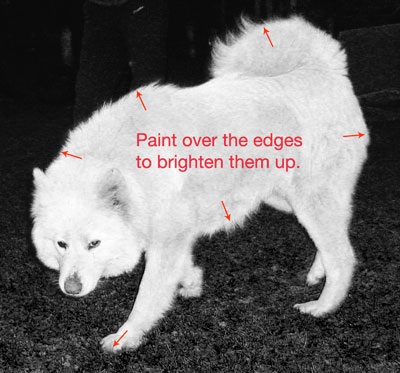
Изберете инструмент Burn (Burn Tool) в диапазона Midtones (Midtones) и увеличаване на експозицията до 65%. Използвайте четка за боя над райони около краищата на кучето.
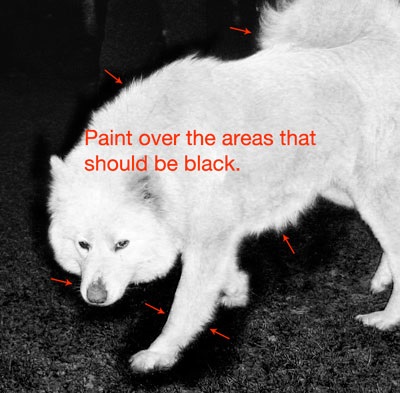
Отворени нива корекция (Нива) и укрепване на контраста между кучето и на заден план.
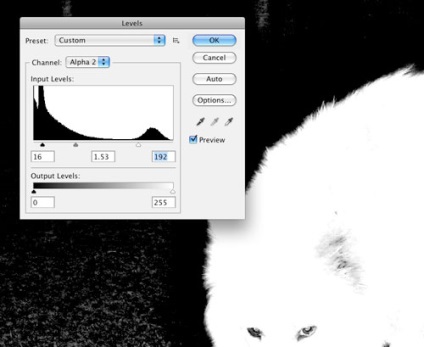
Когато настройвате нивата напускат сиво по краищата. Това ще осигури плавен преход между кучето и новия заден план.
Изберете Brush Tool (Brush Tool) и бяла боя върху останалите части на кучето. След това изберете черен цвят и боя над фона.

Highlight Alpha канал с куче силует (Ctrl + Click) и отидете на Select> Save Selection (Избор> Save Selection). Името на новия канал «куче».
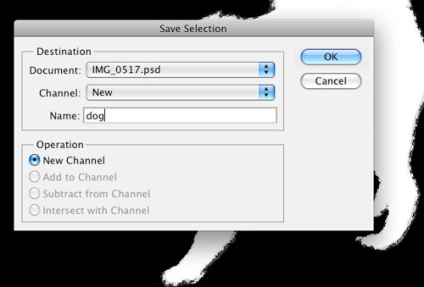
Назад към първоначалния режим RGB. Поставете снимката с морето под слоя с кучето.
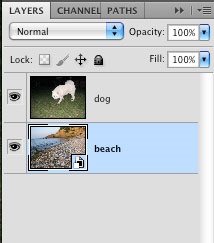
Изберете слоя с кучето и отидете на Select> Load Selection (Избор> Load Selection). Изберете «куче» канал.
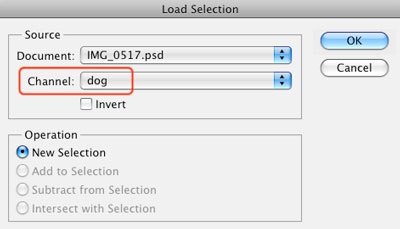
Добавете маска на слоя на кучето.
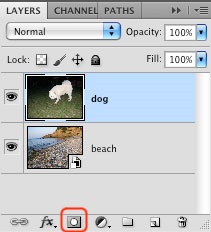
Можете да получите следния резултат:

Маската се оказа доста добър, но силует ръбове на кучето все още трябва да се коригира. Уверете се, че маската е активен, и отидете на Window> Маски (Window> маски). Кликнете върху маската Сложно (Уточнете маска).
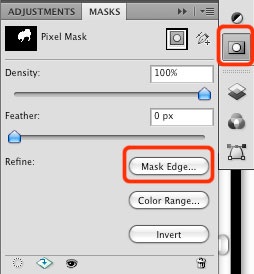
Кликнете на инструментите за четка и боя над външния край на кучето. Тогава експериментирате с ценностите на диалоговия прозорец за да се подобри резултата.
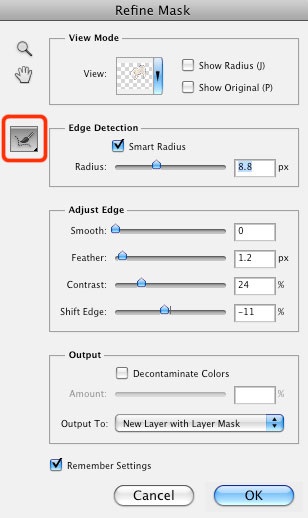
Кликнете върху миниатюрата на слоя на кучето, кожено палто, изберете инструмент (Smudge Tool) и зададете режим за намаляване на насищането (Desaturate) и налягане (Flow) - 50%. Използвайте четка за боя над ръбовете на кучето да се отървете от синия цвят.
Активирайте Free Transform (Free Transorm) и промяна на размера на кучето. Използвайте инструменти, осветителни затъмнят да изправите краищата. Също така можете да използвате Сложно Mask (Маска Уточнете) отново: комплект перото 1, останалите параметри до 0.
Резултат:


