CRITICAL_PROCESS_DIED грешка е син екран на смъртта или BSOD. За да изразите себе си, този проблем може да бъде на Windows 8 и Windows 10.
Причини за възникване на CRITICAL_PROCESS_DIED
Както става ясно от самото име, един от многото процеси, необходими за работата на операционната система счупи, което доведе до син екран на смъртта. На тази има много причини. Ето един малък списък от тях:
- Повредени драйвер на устройство.
- Повредени регистър на Windows.
- Грешки във файловата система.
- Проблеми с RAM.
- Проблеми с твърдия диск или SSD.
- Възможността за проникване на различни вируси на компютъра.
Най-вероятно нещо от този списък и служи като катализатор за появата на CRITICAL_PROCESS_DIED. Сега нека да преминем към методите за решаване на този проблем.
Решения за грешка CRITICAL_PROCESS_DIED
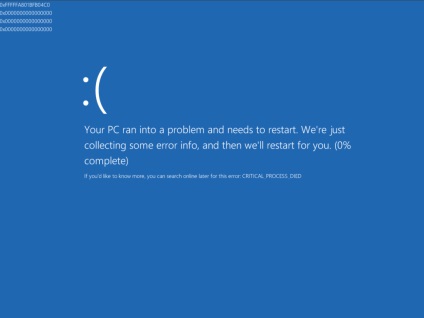
Метод №1 шофьори Корекция / актуализиране на устройството
С цел да се актуализира различни драйвери, трябва да влезете в системата. това не може да се постигне по конвенционален начин, така че той ще използва "Safe Mode". Това гарантира, че без допълнителни помощни програми няма да започнат със системата. За да влезете в този режим, се процедира, както следва:
- Рестартирайте компютъра и натиснете Shift + F8 по време на стартиране на картата родител. Уверете се, че сте го направили преди логото на Windows.
- Вие ще отключи "разширени опции за възстановяване."
- След това кликнете върху "Отстраняване на проблеми" -> "Разширени опции" -> "Настройки Run Windows».
- Сега просто се даде възможност на "Safe Mode", след което рестартирайте компютъра. Когато рестартирате, имате вероятност от 99% няма да видите BSOD CRITICAL_PROCESS_DIED.
След като сте в "Safe Mode". трябва да проверите вашето устройство за грешки или конфликти. Можете да направите това чрез инициативата "Мениджър на устройството". Можете да стигнете до управителя чрез свойствата на вашия "компютър".
Всяко устройство, към който има някакъв проблем в инициативата "Мениджър на устройството" с жълт удивителен знак са отбелязани. Ако откриете, щракнете с десния бутон на мишката и изберете "Update".
Ако това е нова достатъчно шофьор, след това се опитайте да се свържете отново устройството. Сега кликнете върху "Действия" в най-горната лента и изберете "Сканиране за промени." След това ще инсталира драйверите, които могат да решат проблема.
След това рестартирайте компютъра си, за да видите, ако тя се е променила.
Метод №2 сканиране и поправка повредена файлова система
Utility, за да се провери доста полезно нещо файлова система, която вече е директно с операционната система Windows.Ona сканиране на нарушените терени файловата система и да ги възстановите в случай намерен. За да използвате тази програма, направете следното:
- Натиснете клавишната комбинация Win + X или щракнете с десния бутон върху бутона "Старт". Изберете "Command Prompt (Admin)."
- В открита "командния ред" ще влезе SFC / SCANNOW команда, след което натиснете Enter.
- Целият процес на сканиране и други може да отнеме 15-20 минути.
- След операцията, ще видите списък на установени проблеми във файловата система, както и дали те са фиксирани.
След това рестартирайте компютъра си. Грешка CRITICAL_PROCESS_DIED трябва да са изчезнали, ако проблемът е в файловата система.
Метод №4 Restore Points
Използване на точки за възстановяване в такива ситуации са неизбежни. Този метод е възможно само с предварително създадена точка за възстановяване, където компютърът ви е в стабилно състояние.
"Възстановяване на системата" се намира в контролния панел на Windows.
№5 метод обновяване или преинсталиране на Windows
Ако нито едно от горните не е да ви помогне да реши проблема, можете да се опитате да се актуализира или преинсталиране на Windows.
Windows Update ще оставите вашите лични данни непокътнати, но основната система е сменена с нова.
За да обновите вашия компютър просто плъзнете мишката до десния край на екрана и щракнете върху "Настройки" -> "Промяна на настройките за PC" -> "Обновяване и възстановяване" -> "Възстановяване". След това кликнете върху "Refresh вашия компютър, без загуба на файлове."
Открили сте грешка? Маркирайте текста и натиснете Ctrl + Enter
Свързани статии
