Днес ние ще говорим с вас за това как да премахнете тъмните кръгове под очите в Photoshop. Ако забележите в негова снимка тъмни кръгове и би искал да, но не знам как да премахнете тъмните кръгове под очите в Photoshop, може да ви е полезен урок, който съм написал за начинаещи.
Тъмните кръгове под очите или посиняване е много често срещан проблем, който може да се случи по различни причини и да се прояви в различни лица в различни начини. Във всеки случай се поберат си инструменти за ретуширане на малки дефекти. Искам също така да се подчертае на общия принцип на борбата с насинено око в Photoshop и ви предупреди за гафове, извършени от начинаещи и не само.
Как да премахнете тъмните кръгове под очите в Photoshop: тънкостите и тайните
Най-важното нещо, когато за обработка на изображения е да не се губи обема на очната ябълка на окото не се сплесква, сякаш залепени на лицето си и да запазите текстурата на кожата, за да се избегне ефекта на "пластмасова кожа", която изглежда много неестествено и веднага дава новак fotoshopera.
начинаещи грешки
За по-голяма яснота, аз не съм намерил в интернет безуспешно обработени снимки в Photoshop измъчвани до неузнаваемост, така че да се разбере това, което ние трябва да се опитаме по всякакъв начин да се избягва. Опитайте се да направите обработката на снимката, тъй като е възможно по-деликатен и ненатрапчив, да се стреми към естествено, защото е много груб и аматьорски обработени снимки изглеждат просто смешни.

Нека се върнем към нашия проблем: да се премахнат тъмните кръгове под очите в Photoshop.
Първо, трябва да се мисли, от техническа гледна точка, това, което ние ще направим и какви средства ще бъдат използвани.
Преди да напишете този урок съм прочел материалите на други хора по този въпрос. Повечето от тях се препоръчва да се използват инструментите Healing Brush Tool (възстановяване на четка) (J), Patch Tool (кръпка) (J) или Clone StampTool (S). По мое мнение, тези прекрасни инструменти са идеални за ретуширане на кожни несъвършенства като пъпки, петна и бръчки, но това в никакъв случай не е подходящ за премахване на тъмните кръгове за очите.
Ще обясня защо.
Принципът на работа на тези инструменти е подобно - те вземе проба от пиксели на едно място и се напълва в друго място, с или без долния слой. Когато такъв ефект се прилага към гънката на окото, той просто изчезва.
Грубо казано, окото е топка (очна ябълка), покрита с гънки на кожата под очите ни позволява да видим неговия обем и форма, изпъкналост, пространственото положение на повърхността на лицето. Ако капакът е напълно премахнати, окото автоматично става плоска, залепени, нереалистично - погледнете снимката по-горе.
Оказва се, че с помощта на инструментите, изброени по-горе да решите един проблем, а след това се създаде друг, по-сериозно, което обезсмисля всичките си усилия върху обработка на снимки.
В този урок ще ви покажа как алтернативен метод да премахнете тъмните кръгове под очите в Photoshop, поддържане на обема на окото. Предлагам ви да се измъкне от тъмни кръгове покриват с по-светъл цвят на върха на синини с смесване на режима, а след това се възстанови структурата на кожата, за да се постигне по-реалистична картина.
Първи стъпки
Направете снимка на момиче. Отворете го в Photoshop - Ctrl + O -> «Отворено».
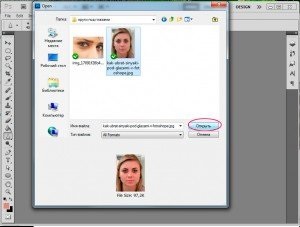
Отворете панела Слоеве «слоеве» клавиша - F7.
Ние трябва да се направи копие на оригиналния слой, в случай на нужда имахме неизползван източник на най-долния слой. Натиснете Ctrl + J (или десен бутон върху слоя и изберете «Duplicate Layer ...»).
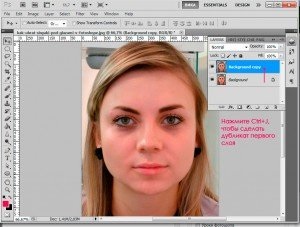
Създаване на нов празен слой (Ctrl + Shift + N, или да кликнете върху иконата на новия слой на палитрата слой по-долу). Ние работим върху нов слой.
Вземете «Brush Tool» инструмента (B), ние приемаме обичайната кръгла четка с твърди краища на малък диаметър (от 19px мен).
Работи по следния начин: да вземе цвят пипета проба на сянка, имаше четка върху синината над мястото, където е взел пробата, вземете друга проба, с осветен участък от кожата, боя този цвят в друга област на натъртване.
По този начин, ние трябва да се боя по цялата повърхност на натъртване в различни цветове в зависимост от повърхността на осветление.
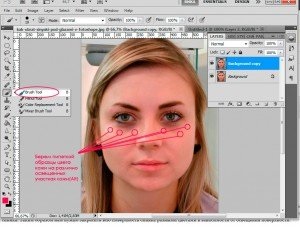

Ще отидем в «Филтър» менюто - «Blur» - «Gaussian Blur» (Filter - Blur - Gaussian Blur).
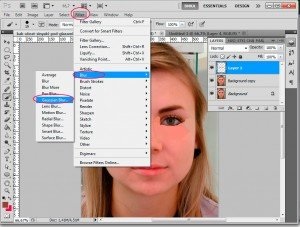
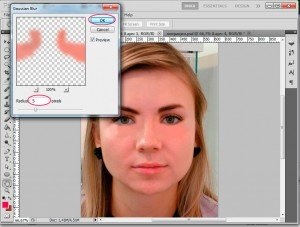
Отиди палитра слоеве - F7, променете «Нормално» режим слой, за да «Екран», намаляване на непрозрачността на 50% от «непрозрачност» бар.
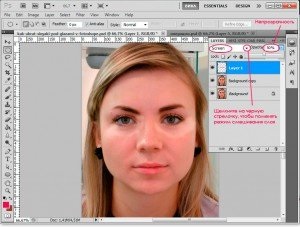
На левия панел, изберете инструмента Eraser Tool (E) - гумичка, изберете мека четка, взех от диаметъра на 75 пкс. настроен Opacity- 50%, Flow запазваме 100%.
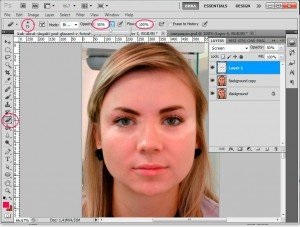
Внимателно се предават по ръбовете на лъскавите петна, опитвайки се да се осъществи плавен преход. Виждайки, че резултатът е по-скоро язвително, аз понижава непрозрачността на 40%.

Създайте нов слой. Вземете »Brush Tool» (B), изберете кръгла четка с меки ръбове, аз 45px диаметър, да синини под очите му през малки щрихи, за да премахнете напълно тъмнината. Взех пипета (Alt) цветови средни такива на място # d99e93 на.
След още един път, боядисани натъртвания отново, отидете в «филтър» меню - «Blur» - «Gaussian Blur» (Filter - Blur - Gaussian Blur), радиусът на замъгляването разположен на собствена преценка, е необходимо да се постигне плавен преход между боядисани области и кожата , Сложих 8.
В панела със слоевете, променете режима на смесване на «Екран», намаляване на непрозрачността на 20-30% в «непрозрачност» линията.

Отидете на меню «филтър -« шума »-« Add Noise »(Filter - Noise -Add шум). Сума 25.
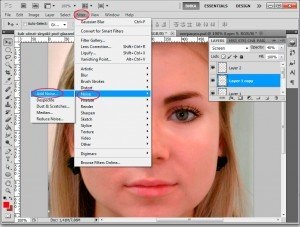
Прехвърляме слой на горния панел на слоеве отиват в «Филтър» меню - «Blur» - «Gaussian Blur», замъгляване радиус 0,5 пиксела.
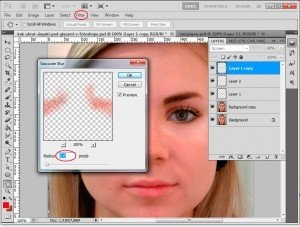
Задайте смесване «Overlay» режим слой, намаляване на «непрозрачност» до 15%.


Така че, днес сме се научили как да премахнете тъмните кръгове под очите в Photoshop. Надявам се ползва този урок, приятели мои!
Свързани статии
