Скъпи приятели, в живота винаги има един малък проблем. Въпреки малкия си размер, те не по-малко успешно, са в състояние да отрови живота ви. Така че аз ви съветваме да направите малко усилия и да се отървете от досадното неудобството.
Но преди да се пристъпи към същината на въпроса, нека се изяснят детайлите. Говорейки за "диригент" Не искам да кажа електрически проводник, както и файлов мениджър MS Windows. Между другото, диригента сега всъщност е Windows-базиран графичен интерфейс. Ако го разбера, нека да видим как изглежда Explorer в Windows Vista.
Както можете да видите, няма нищо по-трудно тук, но за да се реши проблема, е необходимо съответната информация, и то е сега имате. В същото време аз благодаря на всички ви за вниманието. На добър час!

Explorer в Windows се стартира автоматично при стартиране на системата. Desk е и диригент, който показва съдържанието на определена папка, тя просто изглежда различно от всички останали. С други думи, всички програми и файлове (с изключение на някои системи, като например "My Computer", "" и т.н.), които виждате на вашия работен плот се съхраняват вътре.
Ето защо, ако изведнъж се случи или вас. ти не само няма да може да премине редовните помощта на файловата система, но ще загубите на работния плот на Windows.
Отидохме малко далеч от целта на нашата история, ние ще се върне направо персонализиране на облика на Windows Explorer в Windows 7. Ето какво типичен Explorer прозорец при определянето на вида "Обикновените значки."
Можете да промените настройките на дисплея за всеки отделен папка и системата ще се помни. Просто щракнете с десния бутон върху празно място в контекстното меню "Изглед" изберете желания режим. Алтернативен вариант е да кликнете с мишката върху черния стрелката и плъзгане на плъзгача, за да изберете желания изглед. Също така е чрез контекстното меню на десния бутон на мишката, можете да изберете за сортиране и групиране на елементите в тази папка.
Ако внезапно ви защо се намесва, тя може да бъде лесно инвалиди, просто кликнете върху бутона "Орден", както и в падащото меню, за да отидат по пътя на "Представяне" ⇒ "на панела за навигация" и извадете я флаг.
В долната част на прозореца на Explorer има специален панел, който показва някои от характеристиките на настоящи или избраните обекти в текстов вид.
Ако нямате нужда от него, а след това също така е много лесно да се конфигурира в Windows Explorer. Махнете отметката на "Детайли Pane" във вече познатата ни меню "Подреждане" ⇒ "Представяне".
Само в горната част на Windows Explorer са на разположение, за да ни бутон бърз достъп до някои действия, като например "Добави в библиотека", "споделяне", "Пускане на всички" и така нататък. Можете да извършвате всички тези действия и др. Бутон само трябва да се ускори работата на човек пред компютъра.
В "Поръчай" ⇒ "Подаване" не е последната ни смята за опцията в менюто, наречена "Menu Bar". Ако трябва да се отбележи, че се появява допълнителен главното меню в ekplorera прозорец.
Ако не искате лентата с менюта е постоянно вижда, можете да го скриете и се обадете в случай на нужда от клавиша F10.
Тъй като ние не сме веднъж споменава в компютъра едно и също действие, често може да се направи по много начини. Това меню дублира много от действията на десния контекстното меню на мишката и след няколко минути с него, ние вече обсъдихме този. Тук ние разглеждаме само на точка от менюто, който е отговорен за показване на външния вид на файлове и папки в Windows Explorer Windows. Изберете "Инструменти» ⇒ "папка Settings. "Можете да конфигурирате някои настройки на прозореца на дисплея, както и търсенето на мишката работа в отворения прозорец. Между другото може да се нарече по друг начин, достатъчно, за да се извърши "Сортиране" ⇒ "папките и за търсене."
Различните настройки тук много, но ние искаме да разгледа възможността за създаване на дисплея на файлове и папки в Windows Explorer. Може би забелязвате, че теглото на някои от папката, е по-голямо от сбора на теглото на файловете са там. Възможни причини защо файла могат да заемат място на диска повече, отколкото трябва, ние вече видяхме, и причината е в размер на.
Това обаче не е единствената възможна причина. Фактът, че настройките по подразбиране Explorer, той не се показват скритите и системните файлове и папки. Това се прави с цел да защитите компютъра си от нелеп действията на начинаещите потребители, като скритата данни обикновено е много важен за нормалното функциониране на операционната система и програмите.
Explorer да покажат скритите файлове, отворете прозореца "Опции за папките" и "View" в раздела, имайте предвид, че преминаването към "Покажи скритите файлове, папки и устройства", щракнете върху OK. Сега елементите с атрибута скрити, ще се появи в браузъра и ще показват бледо на цвят.
Атрибутът данни на системата, са от решаващо значение за нормалното функциониране на компютъра новак и не се нуждаят от достъп до тях, но ако по някаква причина трябва да ги видите, трябва допълнително да махнете отметката от "Скрий защитените файлове на операционната система (препоръчително). В резултат на това, настройките трябва да изглеждат.
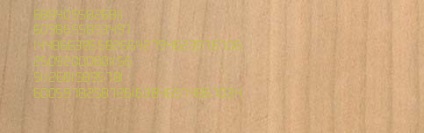
Това е всичко, което исках да ви кажа днес как да конфигурирате Windows Explorer за себе си. Друга гледна папка настройки не е толкова интересен, и тяхното значение е ясно от заглавието. Вие сами може да си играе с тях, и погледнете резултатите, получени при желание.

Windows 7 е с напълно pererabotannyyu лентата на задачите включва много нови функции, много ИТ обаждания като Superbar. Сред промените в лентата на задачите на Windows 7 има способността да се скрие бутона табелки с имена на лентата на задачите, оставяйки само икони Jump Lists и миниатюрата, за да отворите прозорците на работещи в момента програми.
Активиране или деактивиране на умалено изображение на задачите в Windows 7
В допълнение, той също може да бъде направено ръчно да зададете или да конфигурирате ключа на системния регистър, за да забраните задачите миниатюри.
HKEY_CURRENT_USER \ Software \ Microsoft \ Windows \ CurrentVersion \ Policies \ Explorer
Забележка: Ако ръководството ще покаже - подключ на системния регистър не съществува, щракнете с десния бутон върху политиката и натиснете New -> Key с име «Explorer».
- В десния панел щракнете с десния бутон върху празно spacce и след това изберете New -> DWORD (32-битова).
- тип TaskbarNoThumbnail като име за новите стойности на данни в регистъра.
- Кликнете два пъти върху промяната TaskbarNoThumbnail в стойността на техните данни.
- Тип 1, а след това щракнете върху OK.
- Изход и влезте отново или рестартирайте компютъра, ако е необходимо.
- За да се върнете към миниатюрите в лентата на задачите, просто кликнете с десния бутон върху TaskbarNoThumbnail и щракнете върху бутона Delete, за да изтриете цялата ключ на системния регистър или да зададете TaskbarNoThumbnail стойност данни 0.
Когато ръчно редактиране на системния регистър, можете лесно да се направи проста изтегляне на следния регистър регистрация файла и след това кликнете два пъти върху тях, така че те се сляха в системния регистър.
Вариант 1 - Изключване на Windows Aero тема
За да деактивирате Windows Aero, просто изберете тема в контролния панел на Windows Aero персонализиране. но тогава губите много забавно с помощта на Windows 7 с помощта на този трик.
Решение 2 -Zaderzhka мишката върху отговорите на лентата на задачите
Друго решение е да се създаде система на мишката, за да отговори бавно, когато потребителят витае показалеца на мишката върху рамката или в лентата на задачите, което го прави не само изглежда скици, но също така обичайния списък мнението на отворени прозорци. Вместо това, в този момент. в ще бъде показана само намек, показващо името горен прозорец
Следвайте ръководството да създаде регистър ключови стойности ExtendedUIHoverTime на удължаване на срока до когато мишката върху други обекти.
Опция: Mini преподреждане на с помощта на плъзгане и пускане.
Разрешаването на плъзгане и пускане за промяна на клъстерни приложения. Ако имам три документа Word Open, мога да плъзнете открит скица приложение. за да се установи друг ред (без използването на лентата на задачите)
Опции: Ляв клик върху комбинираните елементи -> Open миналата прозорец, ако не е активен, в противен случай един отворен скица.
Програмата ви позволява да ощипвам вашия Windows 7 лентата на задачите. Настройките могат да бъдат разделени в три раздела: елементите на лентата на задачите. контролни задачи, свързани елементи, създаване / дясно средния бутон на мишката, изтриване и т.н. Групирането и комбиниране. деактивира част позволява плъзгане прозорци между групите, активирането / деактивирането на асоциация и t.d.Drugie изпълнения проблеми. опции за настройки на колелцето на мишката, щракнете двукратно върху, натиснете средния бутон върху празно място в лентата на задачите, както и разни.
- Опция: Включване системата обем на празно място dobule / средно кликване.
- Актуализация Checker.
Сега Tweaker автоматично проверява за нови версии, и ви позволява да се актуализира с едно кликване.
Инструмент, който ви позволява да:
- Създаване етикетиране / групи / асоциации в идентификатора на приложението.
- промяна на реда на елементи в групата от ушенца (Drag'n'Drop).
- Затваряне / минимизиране / и т.н. няколко прозореца наведнъж.
- Промяна на идентификатора на прозореца на приложението (т.е. групиране на всички прозорци, както искате).
Можете да го отворите с главния прозорец Tweaker, менюто му е в тавата, или по избор двойно щракване, като кликнете върху празно място в лентата на задачите.
Основните инструменти на програмата, фокусирани върху лентата, която се отваря, когато кликнете върху даден раздел.
Въпреки това, веднага след като се ще се показалеца на мишката лента изчезва и може да искате да го оправя.
В този случай, трябва да използвате иконата на бутона, който се намира от дясната страна на прозореца ...
Чрез кликване върху нея ще позволи на лентата да остане на екрана по всяко време. Друг кликване върху този бутон ще позволи отново да се скрие лентата.
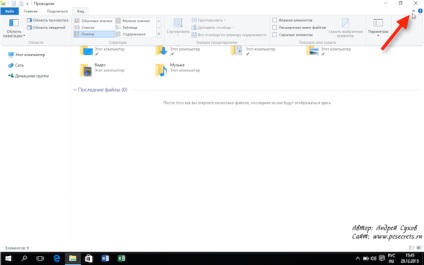
Нека да разгледаме раздела Изглед. който се фокусира инструменти, които ни позволяват да персонализирате дисплея на файлове и папки в Windows Explorer.
На лентата с инструменти, ние можем да изберете вида на прозореца на програмата.
На първо място, ние можем да деактивирате района на плаване, тогава има странична лента в ляво.
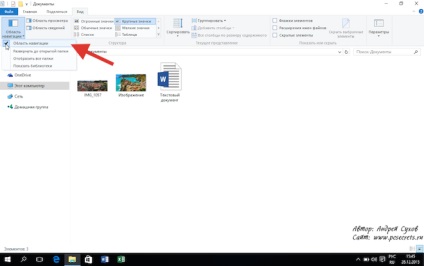
Мисля, че това е удобен за използване, така че аз не изключвате.
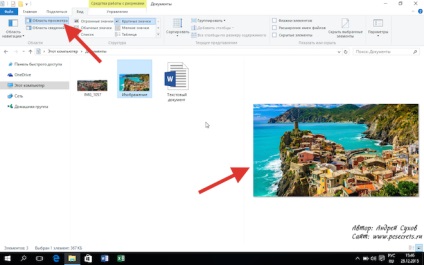
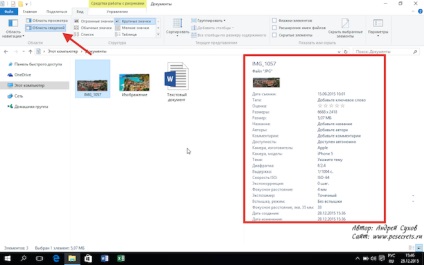
Структурата на лентата ни позволява да персонализирате дисплея на файлове и папки в програмата. Аз като гледам на масата на дисплея и в повечето случаи да използвам името му. При този тип дисплей се показва обща информация за файла - името, датата на създаването му, вида и размера. В този случай, ние можем да избираме допълнителни колони, ако имаме нужда от тях. За да направите това, щракнете с десния бутон върху заглавието на всяка колона и от контекстното меню изберете желаните допълнителни опции.
Между другото, заглавията на колоните представляват бутони и раздели се наричат. Когато кликнете върху тях, съдържанието на папката, които се излагат се сортират в зависимост от раздела дестинация. Например, кликнете върху разделите Наименование сортира всички файлове в азбучен ред и кликнете върху размера на табулатор. съответно на размера на файловете.
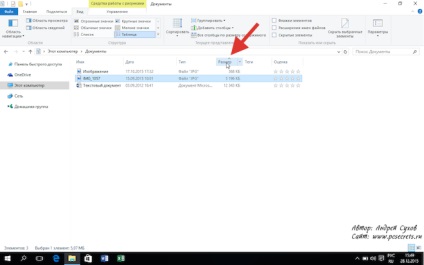
Кликвайки отново на същите табулатори ще се промени посоката на сортиране. Ако най-напред имаме файлове се извеждат от най-малкия от гледна точка на най-голямата, след което го натиснете отново, за да се промени този ред.
Все пак може да се направи с помощта на лентата с инструменти на текущия изглед.
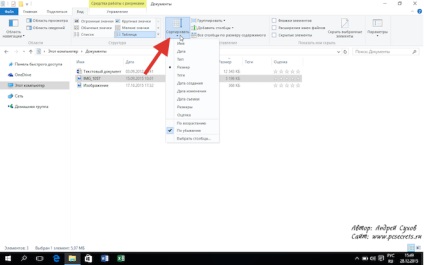
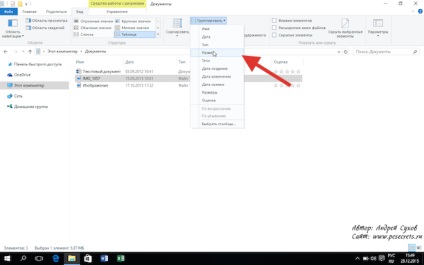
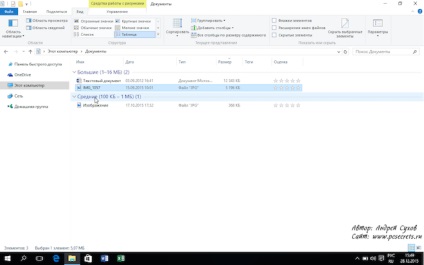
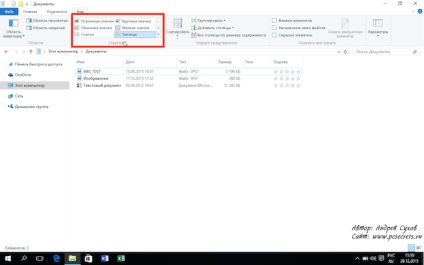
Той е удобен за използване голям режим икони. особено когато трябва да се бързо да намерите всяка снимка, но аз все още предпочитат подробен режим (таблица).
Между другото, за да се ускори процесът на превключване между показване на два от тях изваден в състояние ред на програмата - това е режим на готовност табличен и големи икони.
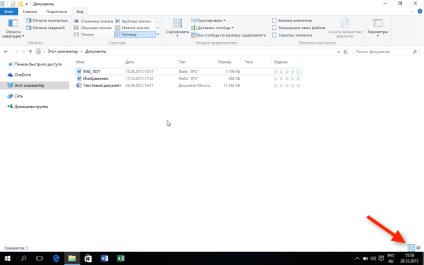
Мисля, че двата най-популярният начин, и това е защо те са разпределени. Тези два бутона са доста лесни за употреба, тъй като тя не трябва да преминете към раздела Изглед.
И за да покажете или скриете ни позволява да направите следното в лентата с инструменти.
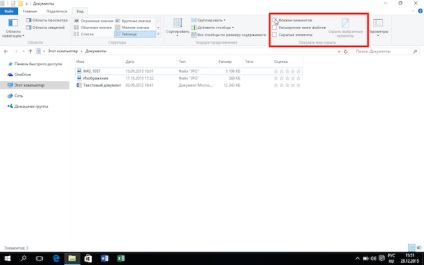
На първо място, можем да изберем да се покаже отметка в квадратчето до всеки файл или папка. Това ще ни позволи по-лесно да изберете файлове по време на операции с тях. За да изберете няколко файла, трябва да съм сложил в квадратчетата до тях, а след това направете желаното действие на всички от тях.
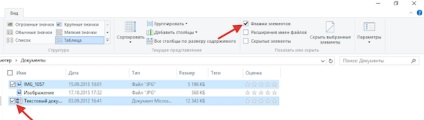
Например, вие не искате да се направят някои файлове се показват в папката, но те не искат да изтриете. Изберете файловете и кликнете върху бутона Скрий избраните елементи.
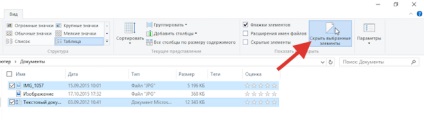
Тъй като показването на скрити файлове режимът по подразбиране в Windows е забранено, файловете ще бъдат показани не като, ако те не са били.
За да се върнете на файловете, които искате да включите видимост на дисплея на режим на скритите файлове, проверка на съответната опция, а след това отново да изберете файловете, които са били скрити (те се появяват по-малко ясно) и отново натиснете бутона Hide избраните елементи.
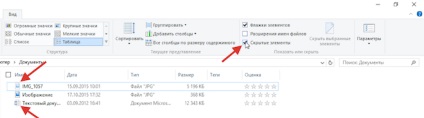
Е, опцията е разширение на името на файла позволява това е разширяването на шоуто.
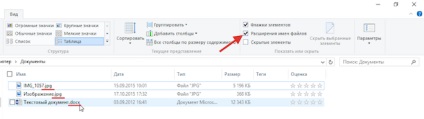
Моля, имайте предвид, че когато активирате тази опция в края на файла, след като се появи символът за точка. Това е разширение. Тя обикновено се състои от три или четири знака, отделени от името на файла с точка.
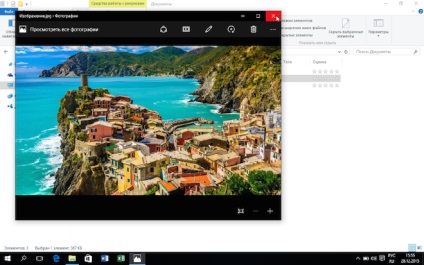
Също така, ако сте забелязали, името на файла се показва снимка, която е свързана с дадена програма на компютъра. Този символ се появява отново, благодарение на разширяването.
За обикновените потребители файлово разширение е от второстепенно значение, така че по подразбиране Windows го крие.
Нека да направим един експеримент и да промените разширението на файла снимка. Имам снимка и стандартни разширения снимки - JPG.
За да направите това, ще се обадя на контекстното меню в файла със снимка, от които да изберете Преименуване.
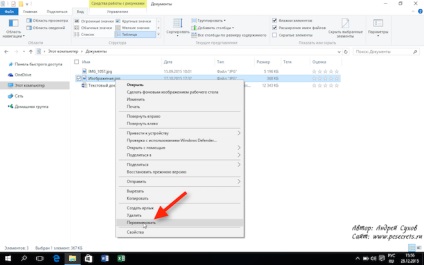
Премахване на разширението и кликнете върху бутона за въвеждане на клавиатурата.
Можете да видите, че иконата е изчезнал и ако се опитам да пуснете файл, Windows ме пита каква програма трябва да го отворите.
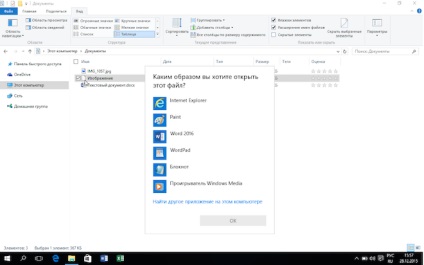
Ето защо, разширението на файла е много важно за Windows и не е необходимо да ги промените. Аз препоръчвам начинаещите потребители да не включва показването им на случайността нещо не се променя.
