
По-рано един от уроците, които вече казах как да се справят с проблема на кожата в Photoshop. В този урок ще използваме други инструменти и методи.
Честно казано, проблемът с мазна блясък на снимката доста често срещано, според мен, много започват фотографи често с лицето си, и в арсенала си, вече имат една торба с трикове за ретуш на снимки. Аз, от своя страна, лечение на такива кадри от популярни търсенето приятелки или познати, които по някакъв начин се смята, че дизайнерът не се хранят хляб - Дай да прикрие една пъпка или слънце в Photoshop).
дефинираме проблема
Така че какви са предизвикателствата, пред които сме изправени?
- Премахване на блясък на лицето
- Запазване на текстурата на кожата,
- Поддържайте силата на звука на лицето.
Последните две точки са от решаващо значение. Тя често е нов забравил за тях, за да им работни места. В резултат на обработката на снимката трябва да бъде най-реалистично намеса - невидим. В крайна сметка, с лошо качество на снимките суров обработка изглеждат по-смешни, отколкото на проблемна кожа.
Да започваме.
Отворете нашия имидж: File - Open (Ctrl + O), в прозореца, който се появява, изберете снимка, натиснете "Open".
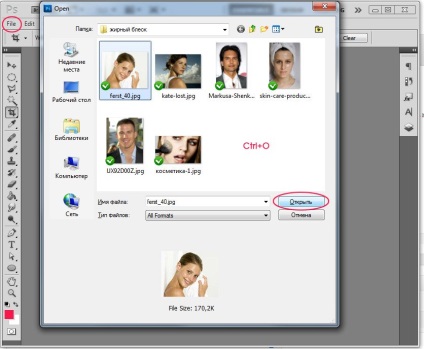
Обадете се на слоеве панел «слоеве» на - натиснете F7.
Това е основната панел, към който ние често се отнасят.
Сега имаме в списъка на слоя е само един слой - «Фон».
Копирайте слоя, като кликнете върху него с десния бутон на мишката и изберете "Duplicate Layer" от падащото меню - "ОК", или като задържите левия бутон на мишката върху слоя, да го плъзнете към иконата на нов слой.
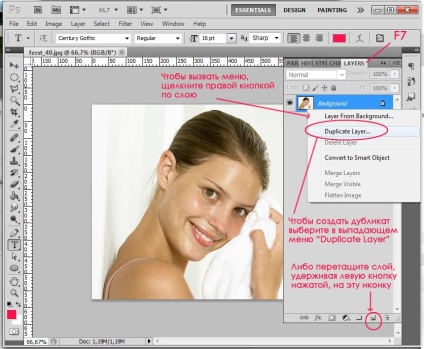
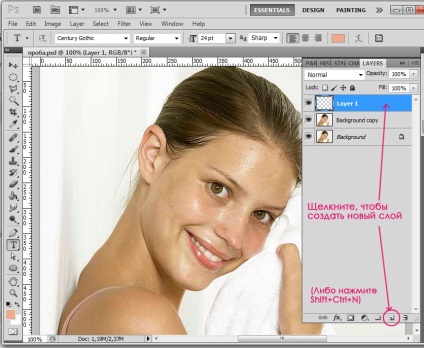
Изберете в лявата част на прозореца на инструмента Lasso (М), ние ще го използваме, за да се подчертае блестяща кожа.
В горната част на панелите не забравяйте да кликнете върху бутона «Добави в selestion" (подобно на две комбинирани квадрат).
Сега с помощта на ласо подчертае лъскава кожа, която искате да ретуширате.
Можете лесно да се работи с мишката, ако не разполагате с таблет, ако е възможно, не е твърде леко - не е голяма работа, така или иначе, ние ще подкопае тези области по-късно.
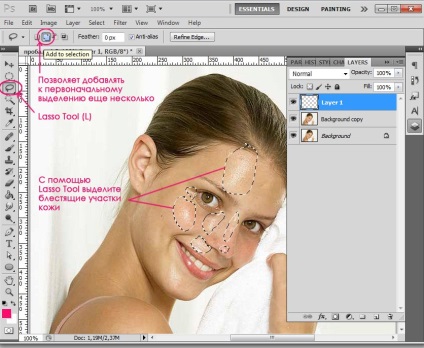
Когато изберете всички сайтове, изберете инструмента Paint Bucket (G) - (като кофа с боя).
Кликнете на малката (горна) площада в долната част, за да изберете цвета на запълване. Появява се нов прозорец, инструментът автоматично се променя на пипета. С него се вземат с цветна проба в близост до връхната точка. Ние натиснете "OK. Напълнете подготвените цветови избор, просто като кликнете върху избора на кофа.
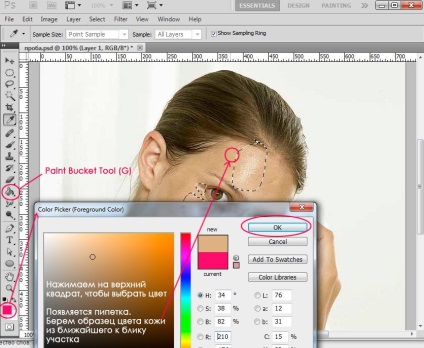
Извадете ключа за избор на комбинация Ctrl + D.
Влизаме в «Филтър» менюто - «Blur» - «Gaussian Blur».
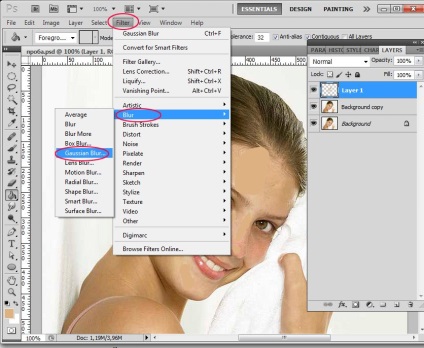
Избрах радиуса замъгляване 4.5. Можете да експериментирате с радиуса, ние се нуждаем меки ръбове размазване.
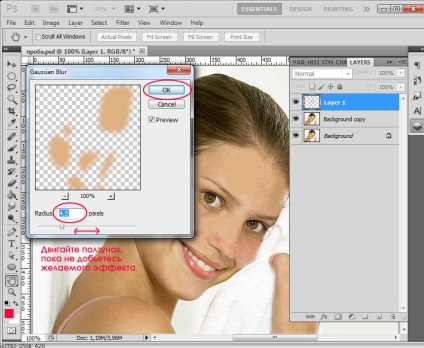
Добре, сега отиваме в слоевете палитра на - F7.
В горния панел, «слоеве» подразбиране е смесване режим «Нормално» слой, кликнете върху малката черна стрелка, в падащото меню изберете «по-тъмен цвят», намаляване на непрозрачността на слоя в «непрозрачност» линия в размер до 80% (100% - напълно непрозрачен слой ).
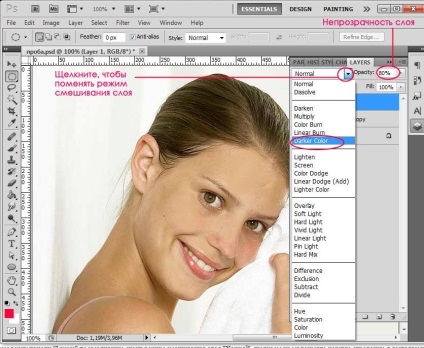
Това, което имаме на този етап? Той успя да се отърве от блясък, но губи структурата на кожата обем.
За да се пресъздаде текстурата на кожата, можете да го клонира в други части на мястото и да променям цвета (дълга и скучна), или да използвате сложни четки за кожата (в действителност, да текстурата отново - това е трудно за нас), или, ако снимката е малък и среден качество (както е в моя пример) може да направите следното.
Комбинирайте на втория и третия слой. Изберете «Layer 1", ние натиснете Ctrl + E (изтичане позволява по-ниското ниво). Ние работим сега с този слой.
Вземете инструмент «Polygonal Lasso Tool» (L). Ако панелът е видима само «Lasso Tool» инструмент, който вече се използва, просто кликнете върху него с десния бутон и изберете менюто «Polygonal Lasso Tool».
Сега извади един човек по пътя с помощта на инструмент за избор, за да се определи площта, която ще се прилага текстурата. Нищо, че ъглите са остри. Тя трябва да изглежда по следния начин:
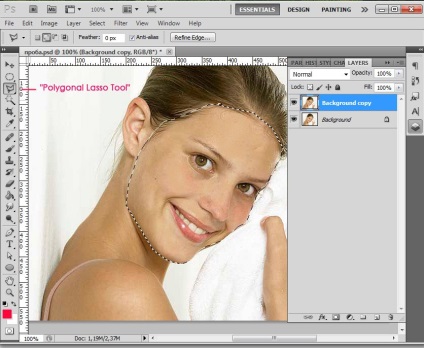
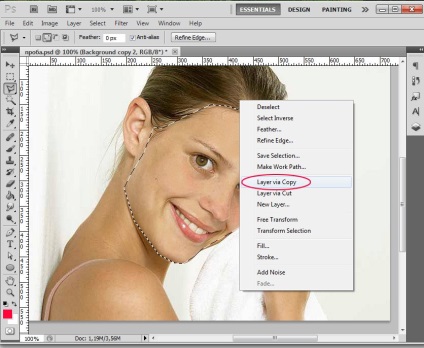
Известие в слоевете палитра има още един слой на «Layer 1". Над леглото, с които сме работили. В момента се работи по «Layer 1".
Влизаме в «Филтър» менюто - «шума» - «Add Noise ...» (Filter - Noise -Add шум).
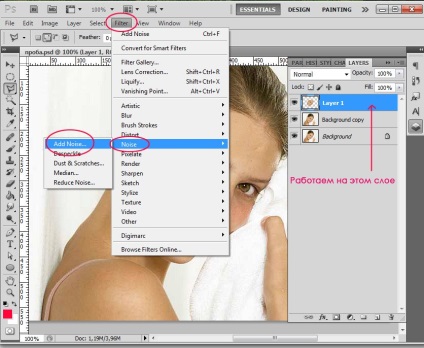
Expose тези настройки: Размер 5, сложи отметка «Гаус" и "Монохромен».
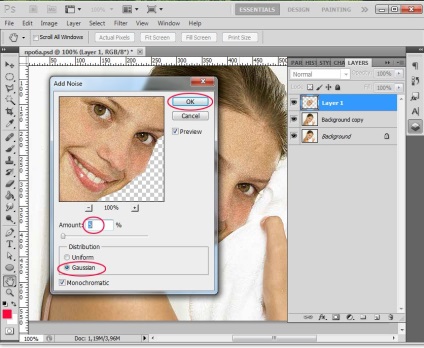
Завръщайки се в слоевете на панелни промените «Layer 1" режим на смесване на «Затъмняване», слой определя непрозрачност 65-70%.
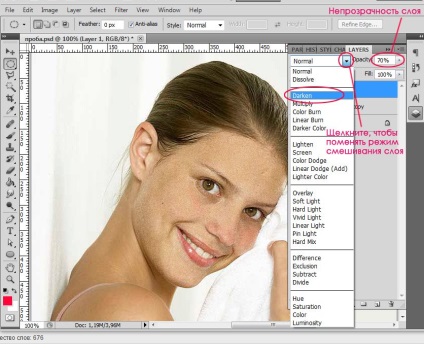
Вземете инструмента гума Eraser (Е), отървете се от излишен шум в зоната около очите и устата.
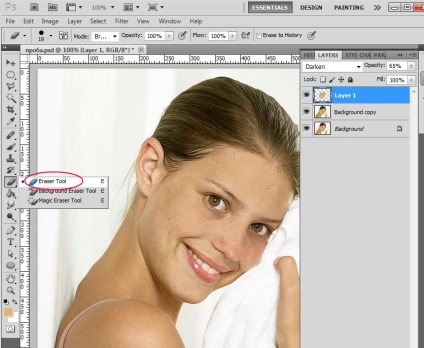
На този етап, по принцип, ние ще трябва да се спре, но да отидем малко по-нататък.
Създайте нов слой.
За да изберете обема на бузите и да направи лек руж, вземете инструмента «Polygonal Lasso Tool» (L) или «Lasso Tool», ако искаш. Изберете нещо като областта на скулите.
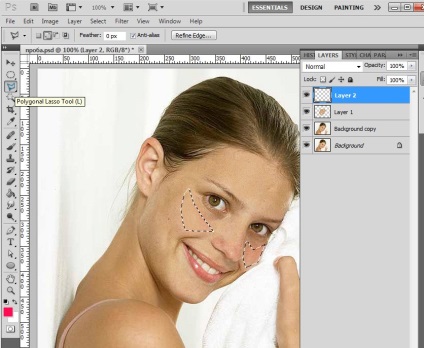
Напълнете праскова-розов цвят. Имам цвят # d1a382.
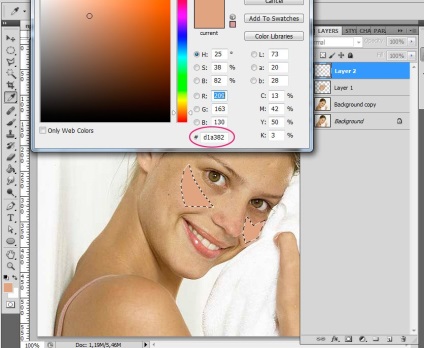
Премахнете - Ctrl + D. Отидете на Filter - Blur - Gaussian Blur. Радиусът на замъгляването Сложих 6.
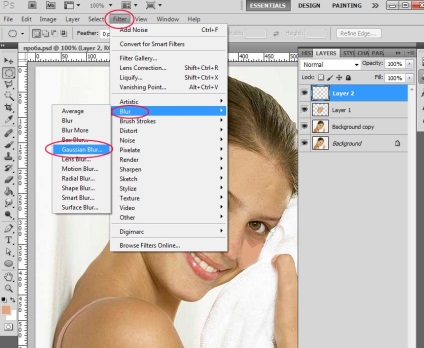
Промени режима на слоя, за да «Color», намалете Opacity на 80%.
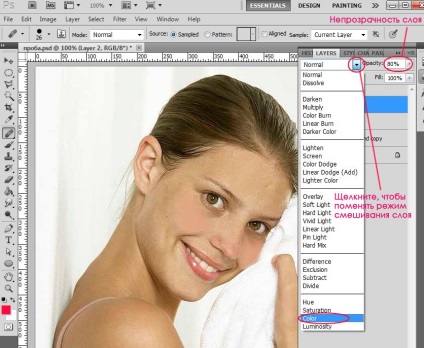

Снимка преди обработка:

Днес, аз ти казах как да премахнете блясъка в Photoshop.
Надявам се, че този урок изглежда полезно и интересно.
