Изключително често има ситуации, в работата с компютърни устройства, когато трябва да се разбият, се разширява, не свързвайте и не харчат повече всяка операция с твърди дискове. За съжаление, това не винаги работи успешно, без грешки и загуба на данни. Някои операции са много сложни, толкова много, така че да се създаде трудности дори и за опитни потребители на операционни системи Windows.
Как да отворите "Управление на дискове" в Windows 7
Трябва да се отбележи, че всяко действие на съставните части на твърдия диск се появява в служба на "Disk Management". Това е една от системите, което е малко по-скрито от жителите с цел защита на тези най-обикновени хора от себе си.
За да получите в околната среда "Мениджър (управление) дискове", които да бъдат следвани със следния текст:
- Отворете "Control Panel", изберете "Административни инструменти".
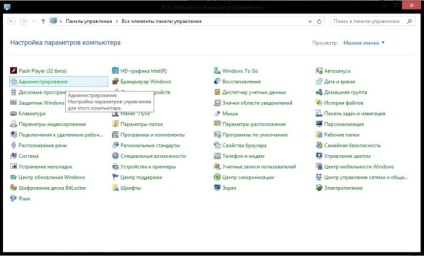
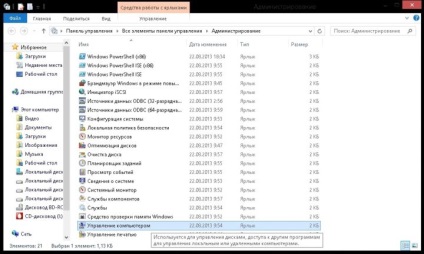
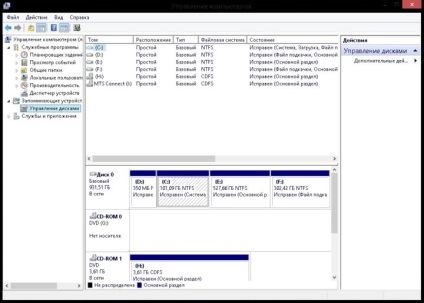
»Ширина =» 720 "височина =» 515 "/>
"Управление на дискове" - отделен раздел в околната среда "Управление на компютъра"
Как да тече "Disk Management" от "командния ред"
Има начин, който ви позволява да не се скитат в папки и с една единствена команда да се позове на услугата "Управление на дискове".
"Командния ред" - е мощен инструмент, за да доведе до абсолютно всички услуги на вашия компютър, ползване на приложения и изпълними файлове. "Управление на дискове" не е изключение.
За да направите това:
- Обадете се на "Command Prompt". Натиснете бутона "Старт" и изберете "Всички програми". Следваща - папката "аксесоари" и веднага "командния ред".
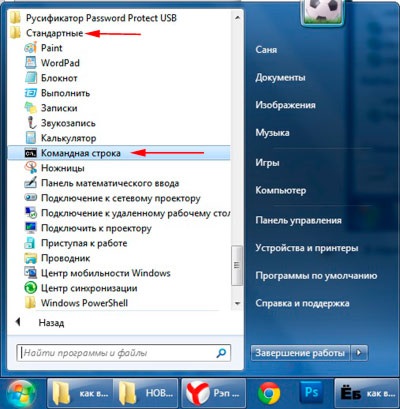
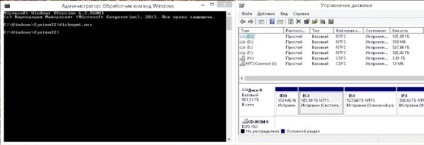
Защо не отворена услуга "Управление на дискове"
Рядък ситуация, но все пак, и то се провежда. Това може да се случи в два случая:
Ако по някаква причина на услугата на "Disk Management" ви на разстояние, това е достатъчно лесно да се определи:
- Необходимо е да се продължи с "Start" -> "Control Panel" -> "Административни инструменти" -> "Услуги".
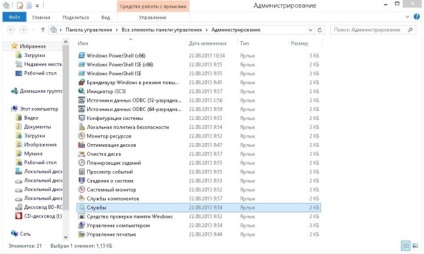
- Сервизни Логически Disk Management (дискове);
- задвижване администрация услуга;
- Сервизни логически устройства;
- Сервизни устройства ръководител;
- Логически Disk Manager.
Услугата може да бъде премахната, ако вашата антивирусна изтрит dmserver.dll файл. Това се случва, когато емулация софтуер пречи на функционирането на тази услуга. След това ще трябва да се възстанови този файл от вашата антивирусна карантина. Възможно е този файл първоначално не съществува. Някои пиратски събрание действа до ненадеждност си в някои услуги на Windows. Тук може да ви помогне да преинсталирате системата по-надеждна.
Как е управлението на вашите дялове на твърдия диск
Windows 7 дава възможност за някои процедури от обема на твърдия диск: компресира и да се разшири пространството, преименуване и т.н. Това може да помогне да използвате компютъра си по-удобно и по-бързо ... В крайна сметка, ако не трябва да се търси в една голяма част от филма, който е погребан под седем папки, можете да спестите време.
Как да създадете дял на твърдия диск
Така че, представете си, че имате неразпределено пространство на твърдия диск, което бихте искали да споделите на друг дял. И няма смисъл да се държи на твърдия диск неизползван пространство.
За да създадете нова точка:
- Щракнете с десния бутон на неразпределено място на диска, където искате да създадете дял, и кликнете върху "Нов обикновен том." Ще се стартира съветника, за да създадете обем. Командата "Нов обикновен том" ви позволява да от неразпределено място да се направи, че на твърдия диск
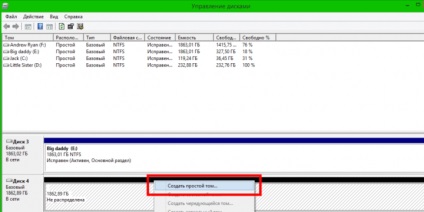
- Щракнете върху бутона "Next". Wizard, за да създадете обем - Service, което осъществява операциите, за да създадете нов обем
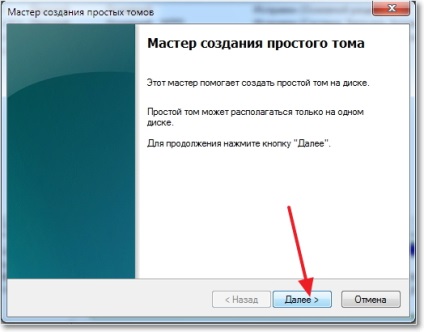
- Проверка на бъдещия размер на новия обем и натиснете бутона "Next". Настройка, която избира размера на нов обем

- Проверете буквата на устройството трябва да бъде назначен за нов (то трябва да бъде различен от тези, които вече се използват на вашия компютър), след това щракнете върху "Next". прозорец Настройки, в който се посочва името и пътя към

- Уверете се, че файловата система е определена като NTFS, а след това щракнете върху "Next". Настройка, която уточнява, опцията за файлова система, която ще форматирате новия обем
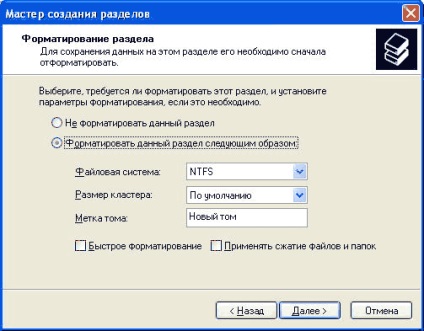
- Щракнете върху бутона "Finish". Потвърждаване на всички настройки и да започне създаването на нов обем
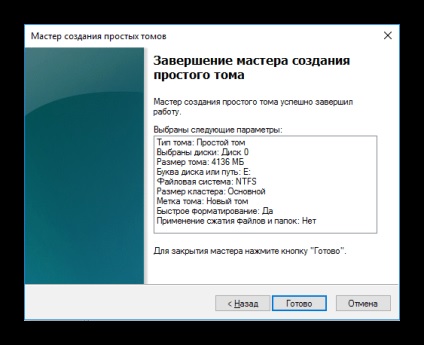
- Ще започне форматирането обем, и всички параметри, ще се прилагат след приключването му. Новосъздадената обем в "Disk Management"
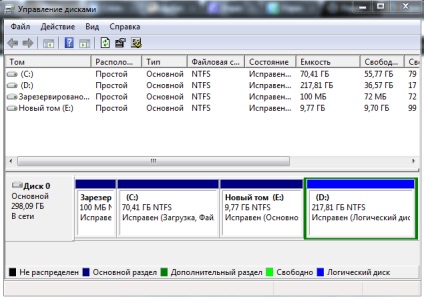
Компресиране на място в дяла на твърдия диск
процедура раздел компресия позволява да се отделят от областта, която не се използва в този момент. Това място е на хард диска става неразпределено, която е на разположение, за да създадете дял и по-нататъшното му използване като независим локален диск.
За да компресирате пространството отдясно шофирате:
- Щракнете с десния бутон на устройството, което искате да компресирате и след това върху "Свиване на том." Екип на "Свиване на том" ви позволява да се отделят от обема твърде много място, и да го пренасочи към твърдия диск неразпределено място

- Натиснете бутона "Компрес". обем размер Оферта компресия до максималната възможна стойност

- Том ще бъдат компресирани, което води до незаето пространство. Задържане област, която се образува след обема на компресия
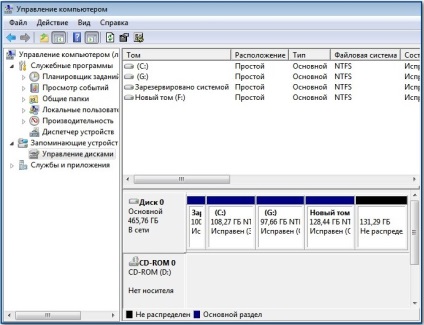
Как да си направим консолидация и разширяване кола
Стандартната система съчетаваща раздели HDD дискове от Windows 7 не е идеален, тъй като тя има недостатък - Присъединете се към форумите напълно губят информацията, съхранена на тях. Така че се уверете, че предварително запазване на важна информация.
- Така че, ние имаме диск, че искаме да се комбинира с друг диск. В "Управление на дискове" в контекстното меню на диска, изберете елемента "Delete Volume" и потвърдете действието. Командата "Delete Volume" ви дава възможност да изтриете обем на дяла на твърдия диск
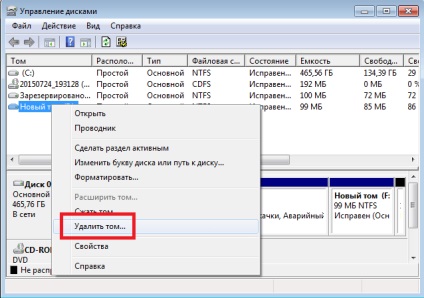
- След това, който се превръща в раздел, който казва "свободен", също така е необходимо да се отстрани от контекстното меню командата "Delete Partition". "Delete Partition" команда ви позволява да прехвърляте на секцията, в неразпределено пространство
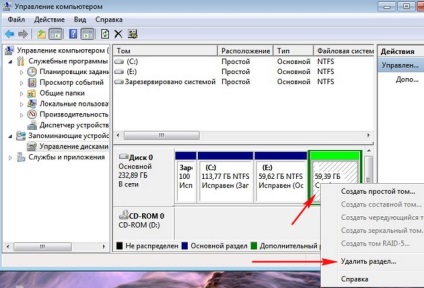
- След това изберете твърдия диск, че искаме да се разширява. Кликвайки върху него с десния бутон на мишката и натиснете "Разширяване на силата на звука." Екип на "разширяване на том" води до увеличаване на размера на един от обемите в диска се дължи на неразпределено пространство на твърдия диск
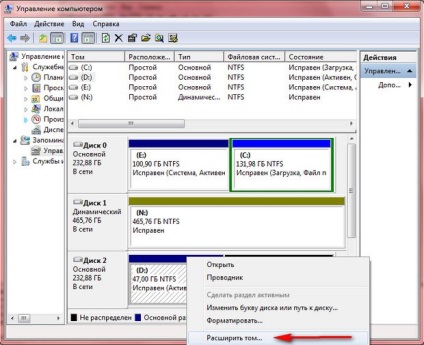
- Вие ще се разшири магьосник диск. Най-вероятно, съветникът вече добавен на максималните стойности за устройство за разширение. Трябва само да кликнете върху "Напред" и изчакайте няколко секунди, преди да е приключила процедурата. Услуга, която добавя пространство към списъка, намаляване на неразпределено място на твърдия диск
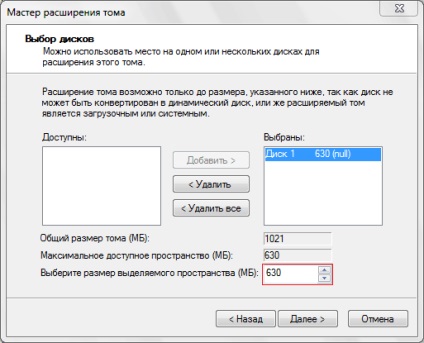
Други характеристики на работата с дискове
Можете също да промените съответната буква в продължение на една и на дял на твърдия диск. Това е достатъчно, за да изберете "Change Drive Letter и Пътища" и посочете свободен писмо от латинската азбука. Ние трябва да помним, че ако този път с инсталирани програми или игри, тя ще се промени реалната пътя към тях. Това означава, че етикетите и другите системи за третиране на тези програми, за да спрат да работят правилно.
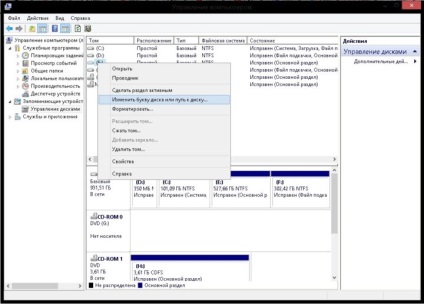
В менюто "Управление на дискове", ще видите, функцията "Задаване на диск активен." Това означава, че компютърът ще се опита да се зареди операционната система на този дял. И ако някой не е с него, ще, ще се опита да зареди от поведението на всеки том по азбучен ред, докато намери необходимите за стартиране на файлове.
Най-добрата програма за управление на дискове
Както бе споменато по-горе, някои от стандартната програма от Windows не са най-успешни и многофункционален. Това оставя възможност за разработчици на софтуер, които предлагат да се замени родния софтуер от Microsoft за продуктите си, създавайки по този начин софтуер на пазара различни области на приложение. Един от най-успешните програми на конкурентите - това EASEUS Partition магистър Home Edition.
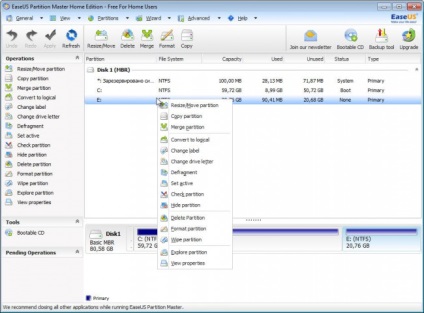
Acronis Disk Director - най-популярната програма за работа с дискове. Има голям потенциал и мощен, може да работи с диск за зареждане и много други предимства. Той е многогодишно лидер в работа с дяловете на твърдия диск. За домашна употреба без заплащане.
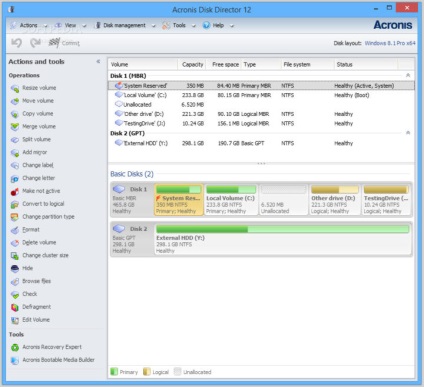
Нашето ръководство ще ви помогне да учат и да записва информация на вашия компютър, ще работи с твърди дискове по-удобни и комфортни.
Свързани статии
