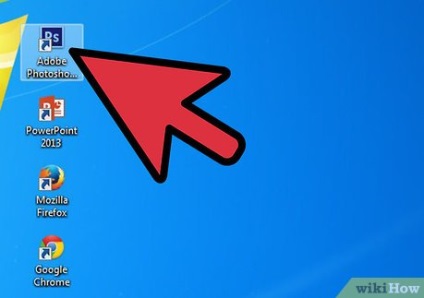
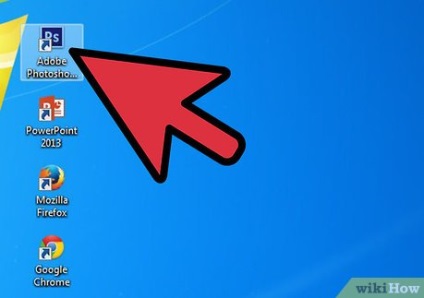
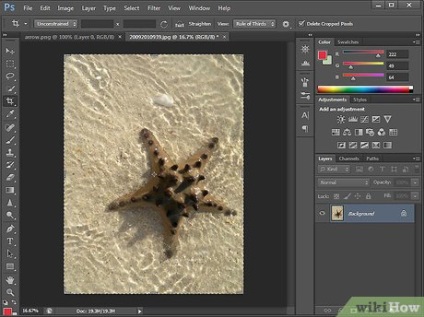
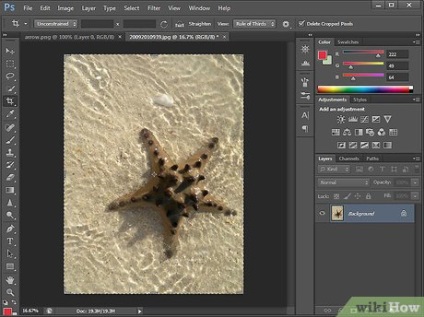
- Намерете файла и натиснете "Open". Съответният Изображението ще бъде открит през Photoshop, и в прозореца на документа ще посочи името на файла.
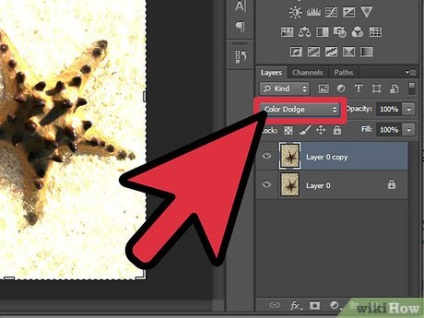
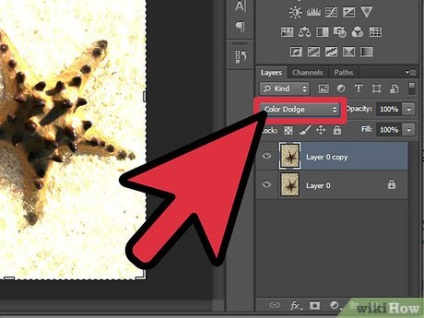
- Изображението може да изглежда прекалено контрастен, ако и двата слоя са видими.
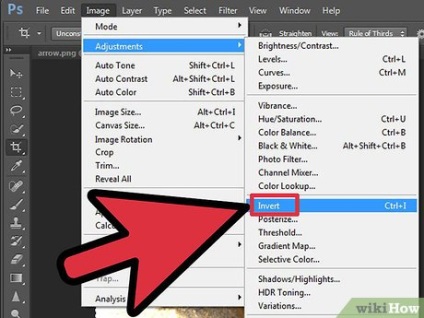
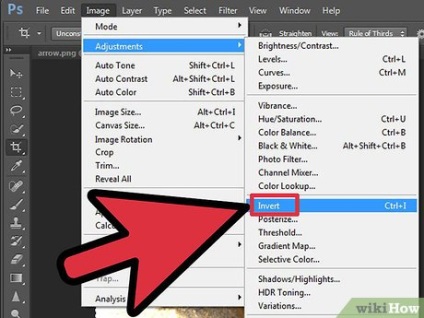
- Или можете да изберете "Изображение" в лентата с менюта в горната част на екрана. Опцията "Инвертиране", вижте "Настройки".
- Изображението става черно и бяло.
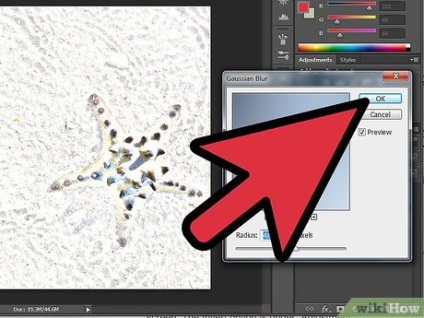
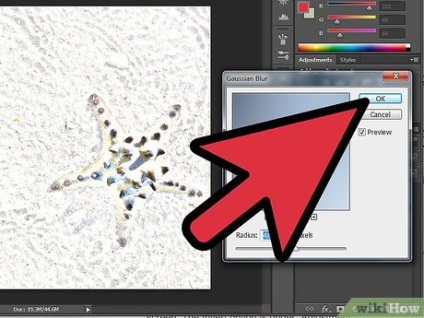
- Изображението ще бъде подобна на скицата с няколко цвята.
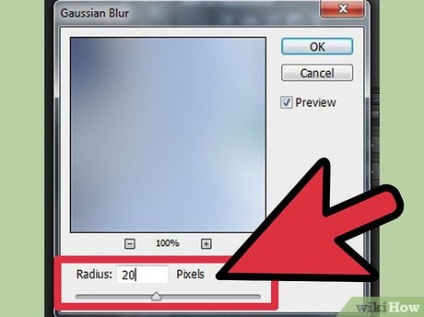
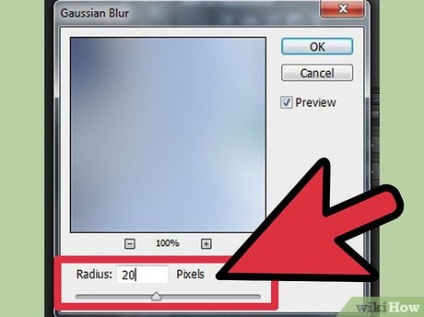
Променете радиус от порядъка на 10 до 20 пиксела, в зависимост от все още изображение. Просто се уверете, че тя изглежда като една скица чертеж.
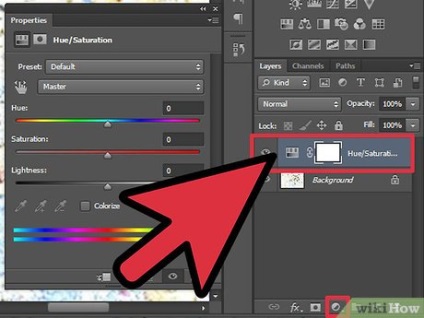
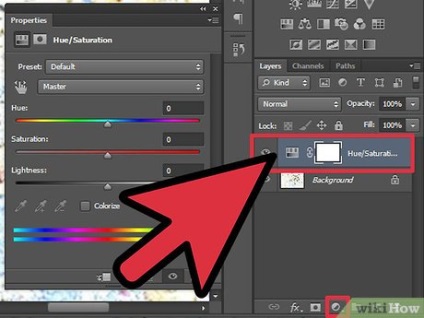
- Корекция слой е в долната част на панела "слоеве". Тази икона е кръг до вектор маска.
- В секцията "Adjustment Layer", изберете "фонов цвят / насищане." Появява се слоеве панел новия слой.
- Можете да намерите и слой от корекция в менюто панел в секцията "слой". В "Layer", изберете "New калибриране" и натиснете "фонов цвят / насищане."
- Adjustment Layer Properties Palette ще се появи на панела, който се намира от дясната страна на екрана.
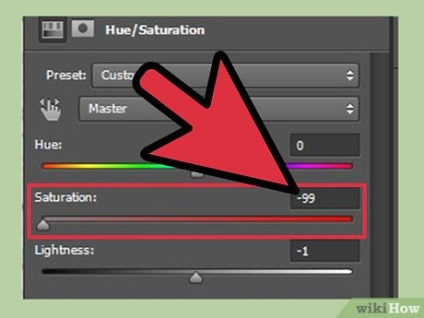
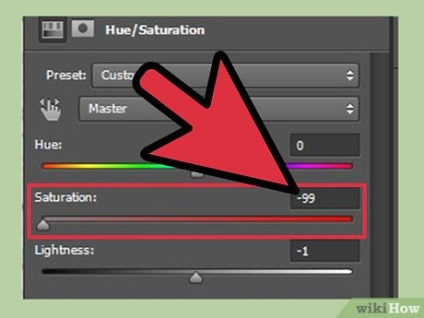
Разположен на насищане -100 да конвертирате изображението като рисунка. Преместете насищане стрелка свойствата на цвета на фона / насищане на, и вие ще забележите, че снимката е черно и бяло. Тя ще бъде по-скоро като рисунка с молив.


- Запазете изображението като файл Photoshop, натиснете CTRL + S (или CMD + S за Mac).
- За да запаметите изображението в различен формат и / или с друго име на файла, натиснете SHIFT + CTRL + S (или SHIFT + CMD + S за Mac). В "Запиши като", изберете формата, в който искате да запишете файла и въведете името на файла в текстовото поле над полето "Запази като".
Свързани статии
Подкрепете проекта - споделете линка, благодаря!
