За да участват в множество проекти GlobalLab трябва да се подготви снимка и да я качите в профила на проекта.
Ако искате да използвате изображението, не са направени от вас лично, има няколко възможности:
1. Ако проблемът искате да поставите на изображението, кликнете върху "Избор на файл" (1)
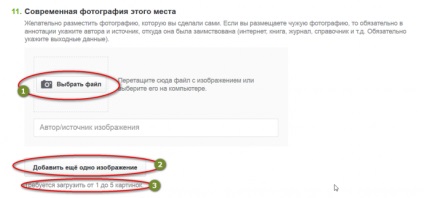
Фиг. 1. Въпросът за "Образ"
В много проекти, той позволи да се поставят няколко изображения на един въпрос. Всеки нов образ е поставен специален бутон (2). По този начин изрично е посочено, максималният брой на изображенията може да бъде изтеглен (3). Трябва да добавите поне едно изображение, ако този въпрос е задължително.
2. Отворете диалоговия прозорец за изтегляне на файлове, който показва съдържанието на вашия компютър. Можете да се действа по два начина: Изберете желаното изображение (1) и кликнете два пъти върху него кликване или върху файла и натиснете "отворено" (2).
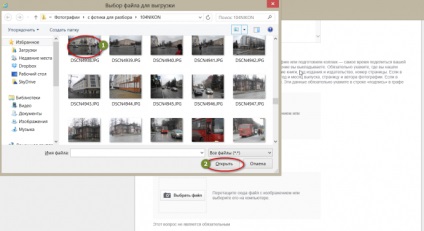
Фиг. диалогов прозорец за качване на файла 2.
3. Снимките ще започнат натоварване.
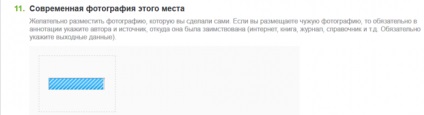
Фиг. 3. Прехвърлете изображението във формата
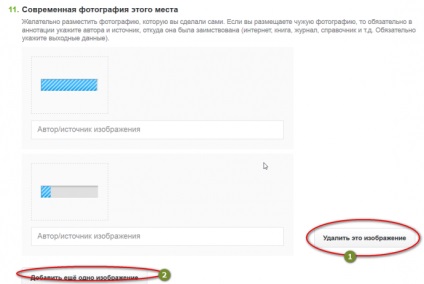
Фиг. 4. Изтегляне на няколко изображения под формата
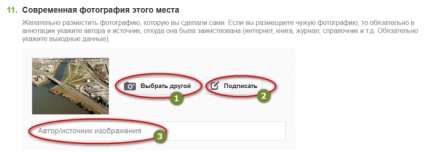
Фиг. 5. Снимките са качени в профила
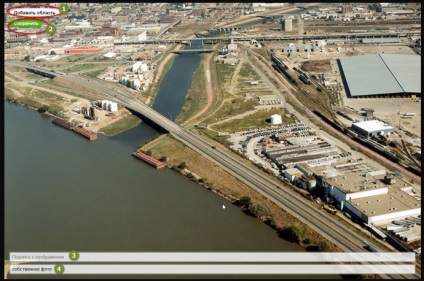
Фиг. 6. Снимката е отворена за подписване
6. в горния ляв ъгъл ще видите бутона "Добавяне на площ" (1) и "Save" (2). Можете да подчертаете конкретни области за снимка, и да добавяте към тях подписа с помощта на "добави зона". Не забравяйте да натиснете бутона "Save", за да спаси всички зоната на подписи и селекция.
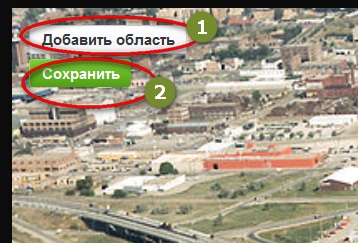
Фиг. 7. Добавете надпис на зоната със снимката
7. Кликнете върху "Добавяне на район", снимките ще се появят на вашия активен район, маркирани с червена пунктирана линия. Това поле може да бъде преместен от снимки: за това, поставете показалеца на мишката върху района и да го преместите с помощта на иконата на две стрелки.
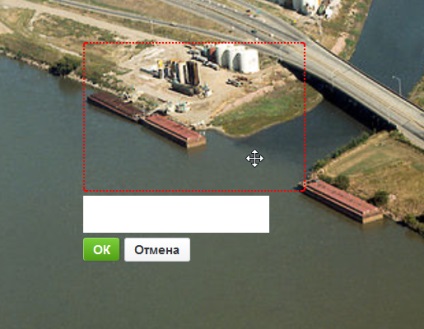
Фиг. 8. Изолиране поле област изместване и поле за подпис област
8. Размерът и съотношението на областта могат да бъдат променени, за да направи това, преместете показалеца на мишката върху границата си и да използвате се появи иконата със стрелка.
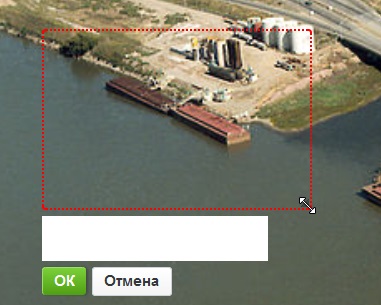
Фиг. 9. Промяна на размера на поле
9. Използвайте палатка изберете обекта или важен детайл в снимките си. След като сте направили това, да подпише подчерта полето: за това, което трябва да въведете текста, който се появява в активната линия и натиснете "ОК". Надписът на снимката показва, когато курсорът е върху тази област - ще видите изскачащ етикет с текстови обяснения. Ако сте открили грешка в надписа, кликнете отново на терена и редактирате текста в открита ред.
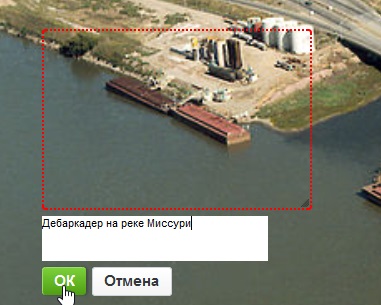
Фиг. 10. Подписът на полето

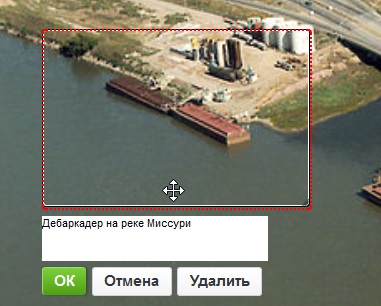
Фиг. 12. Редактиране на снимки на района на подпис
10. Когато приключите с подписване на снимката, не забравяйте да натиснете бутона "Save" (1). Ако кликнете върху X в горния десен ъгъл на работното пространство (2), а след това затвори на снимката, без да запазвате редакции.

Фиг. 13. Сключване на изтегления изображението
Надписи - най-важният инструмент в работата с резултатите от GlobalLab изследователския проект! Моля, не забравяйте за тях!
