Често ми задават въпроса "Как да се намали на обект в Photoshop", "как да промените фона на Photoshop", "как да промените цвета на фона на Photoshop" ... Особено това се отнася за качеството на рязане на сложен обект от различен произход. В предишния урок вече е доказано, как да се намали на обекта от фона хомогенна Photoshop стандартни средства.
Днес ще се реши по-сложни проблеми, по-специално, помислете два примера, как да се намали фонови изображения в Photoshop, и как да се намали комплекс обекти с помощта на приставката Topaz ReMask 3. Защо е това? Работил съм с различно: onOne Маска Pro 4.1, Fluid Mask, Photoshop Extract, стандартни инструменти Photoshop. По мое мнение Topaz ReMask 3 дава отлични резултати дори и в най-трудните случаи с минимум време и нерви. Основното нещо - да се разбере неговата работа алгоритъм, използвайте горещи клавиши, а след това е космат чудовище лесно се прибира с фона. Нека да намали това е кучето:

И на мястото на фона на тази снимка с едно дърво:

Изтеглете и инсталирайте Topaz ReMask 3.
принцип интерфейс и операционна
Отваряне на изображението в Photoshop с куче и отидете на Filter - Topaz Labs - Topaz ReMask 3. плъгин интерфейс изглежда по следния начин:
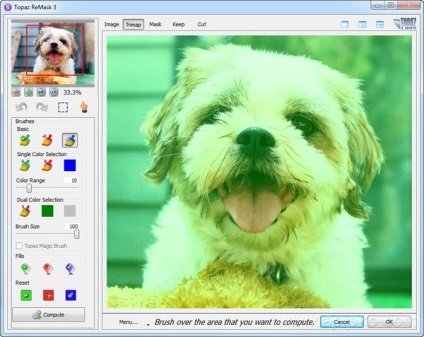
Първото нещо, което да се направи - е да се даде възможност за автоматично създаване на нов слой и създаване на нова маска на този слой. Отидете на меню - предпочитания ...
... и използвайте настройките на изображението по-долу:
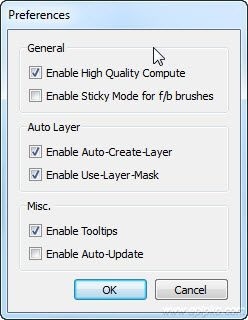
Бързо проверете елементи на интерфейса. Горе вляво е стандартен палец мореплавател, бутон за мащабиране (ще използва клавишите + и -), отменяне (Ctrl + Z) и повтори (Ctrl + Shift + Z) подбор действие (М) и движещи се изображения (H).
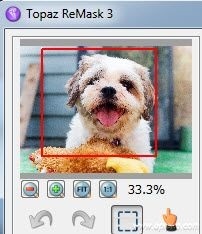
Рязане на сложни обекти (косми, вълна) в Topaz ReMask
Нашата представа за куче вече е отворен и първоначално се напълни с зелен запълване. Това означава, че в този момент се запазва цялото изображение. Вземете инструмент ИЗЧИСЛИ четка (E).
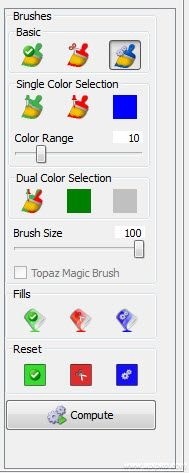
Чрез коригиране на размера на четката (клавишите "[" и "]") и увеличение (+ и -) извади кучето, опитвайки се да запази цялата коса на границата с удар върху фона в ход.
На следващо място, вземете инструмента за запълване Cut (T) ...
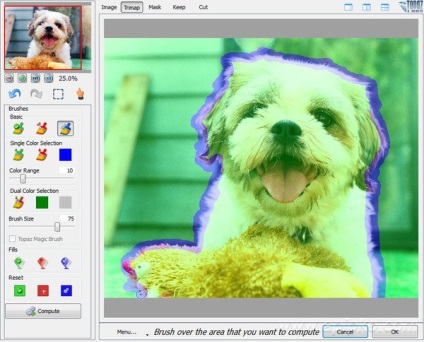
... и ги напълнете да премахнете фон.
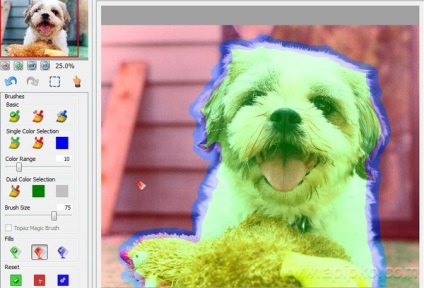
На бял фон куче се вижда сив хало, може да отслаби с функция за възстановяване и Desaturate.
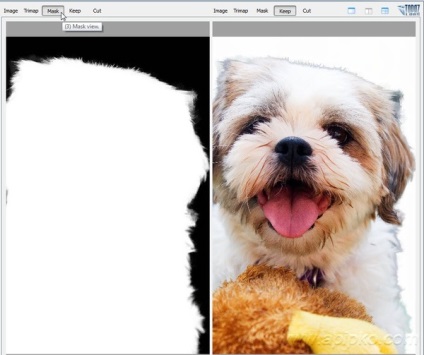
В менюто плъгин (Меню - Настройка Цвят на фона) Промяна на цвета на фона от бяло до неутрален сив. Нашата маска вече е много добра, и отделните косми са си отишли, но с увеличаване на някои места видими нежелани артефакти от фона.
Фиксирайте го прости - вземи червена четка за премахване на фона на малък размер ...
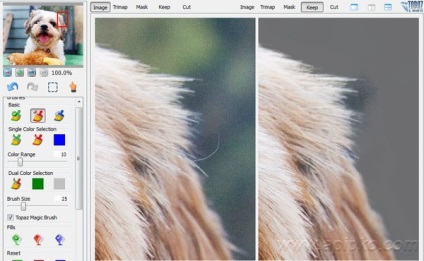
... и спретнати артефакти са го предават, без да докосвате вълна.
След оказване на заден план трябва да стане ясно. Сега възстановяване на всеки косъм. За това ние използвате инструмента Четка за коса (Z).

Green пипета се отбележи, цвят на косата, червения цвят на фона, и минават през една малка четка на конец. Ето какво резултатът е след почистване.
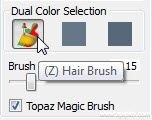
Щракнете върху OK, и да получите нов слой с желаната маска.
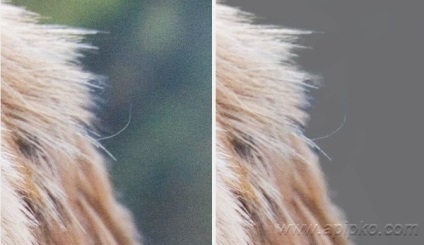
След това, можете да промените всяка фон в Photoshop и ще изглежда много правдоподобно.

Общо, нарязани това куче прекарал около 2-3 минути. Бързо и ефективно.
Промяна на фоновото изображение в дърво
Отворете изображението с дървото и отидете на Filter - Topaz Labs - Topaz ReMask 3. Тук имаме сложен обект, за да изрежете в Photoshop като корона на дърво, както и различни среди с различна височина и степен на осветеност.

Отново вземат COMPUTE четка (Е).

Paint ствола на дървото и короната на периметъра.
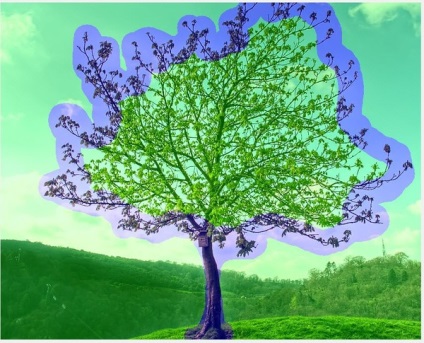
Инструмент наводнения запълване да се изчисли (Y)
Напълнете вътрешността на короната на дървото обграден периметъра и червен запълване наводнения запълване на Cut (T), наливаме ненужния фон:
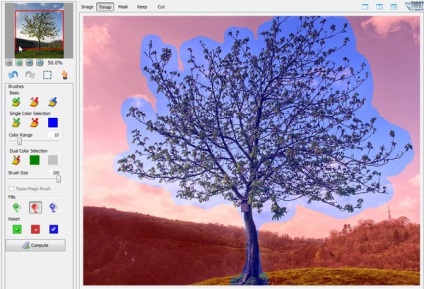
Сега ние трябва да се посочи областта на обекта рязане. Зелена четка ПАЗЕТЕ Brush (Q) малък размер мине през ствола на дървото.
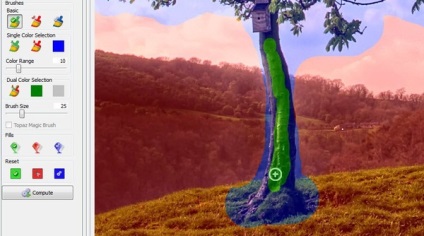
След това трябва да се прикрие короната на дървото, включително клонове и листа. Вземете Brush преден план (A), Color Range се увеличи до около 20, размер на четката настроен на максимум.
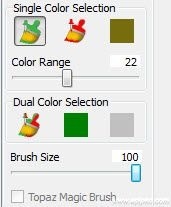
След това всичко е просто - зелената пипета се навирам в клоновете и четката предаде на короната, а след това в светлите области на листа, четка отново на короната и багажника, а след това в тъмните области - и отново. Нашата задача - да се уточни, тъй като много различни области на дърва и ги боя. Маска области на дървото ще изглежда зелено, в резултат на всичко дървото трябва да се къпят в зелено.
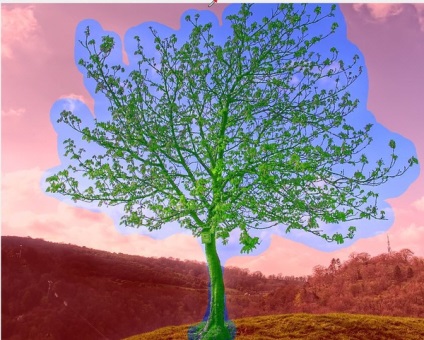
След това се вземат Предшестващо четка (S) със същите настройки, само за увеличаване на червения цвят на обхват 30. Поук с пипета във фонов режим, т.е. в небето, и отново боя короната и багажника.

В този случай трябва да се отървем от синята запълване: заби в нея - изтрит, и така нататък до края (това е много по-лесно, отколкото боя).
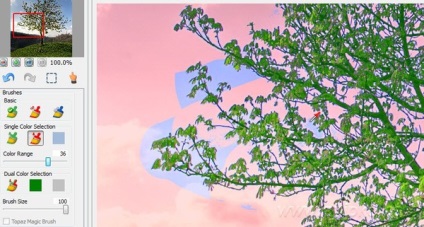
Резултатът е едно дърво, окъпана в зелено пълнене на червен фон, за да бъдат изтрити, кликнете Compute.
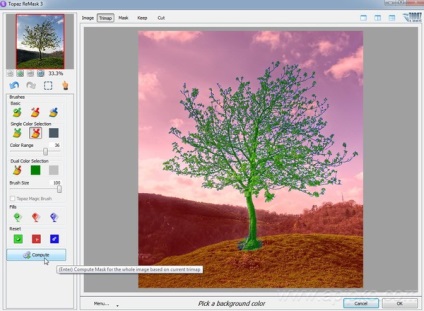
Резултатът е перфектно изрязани обекта с маската:
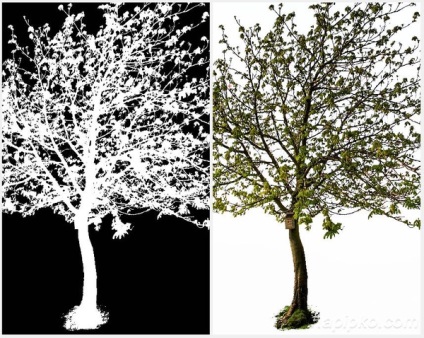
Същият, 100% скала.
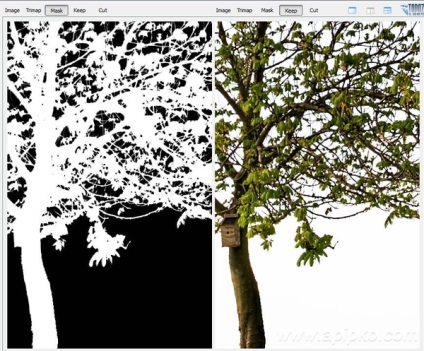
Щракнете върху OK, и да получите нов слой от дърво и масивен заден план.

Ние замени произволен фон и се насладете на резултата:

