Начало> Съвети> Как да изберете нивото на JPEG компресия в Photoshop и Lightroom?
Определение JPEG перфектно качество и в Photoshop Lightroom и може да бъде предизвикателство, защото ние често виждаме две различни стойности, от които ние сме поканени да избирате. Photoshop предоставя на потребителя нива на компресия 0-12 при запис на изображения в JPEG формат чрез елемента "Запази" или "Запиши като", а Lightroom ви подканва да изберете процент. Възприемането на интерес е по-лесно от числата от 0 до 12, като 100% е по-лесно да се отнасят до "най-добро качество на изображението." Не е ясно защо Adobe създаде объркване с по смисъла на номера, както никъде другаде в документа липсва информация за това каква гама представляват същите тези номера.
Въпреки това, процентът, който виждаме в Lightroom наистина не отразяват реалните стойности от 0 до 100. Adobe е просто реши да се покаже по скала от 0 до 12 в проценти. В резултат на това означава, че преминаването от един номер към друг, например, в диапазона от 85% до 90%, не дава никаква разлика в компресията и размера на изображението, а промяна от 84% до 85%, а напротив, ще има значително стойност.
Ето и различните прозорци, които сме свикнали да виждаме. На първо място, ще видите прозорец, който се показва, когато натиснете "Save" или "Запиши като" и изберете формат JPEG в Photoshop:
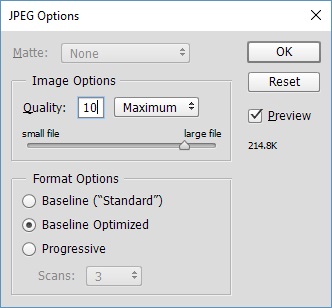
Както вече споменахме, в този прозорец можете да изберете стойност по скала от 0 до 12. Но Lightroom на прозореца износ:
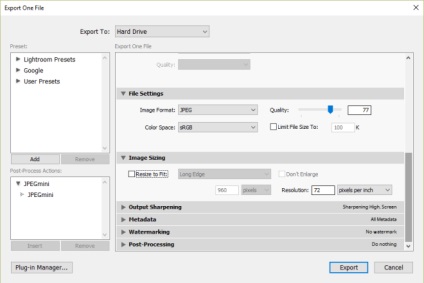
Тук ние виждаме информацията за нивото на JPEG компресия от 0% до 100%.
Сега нека да погледнем таблицата по-долу, където стойностите на Photoshop скала от 0 до 12 е представена в проценти:
И така, какво означава това? В общи линии, това означава, че някои от цифрите не са от значение изобщо, а други оказват съществено влияние върху качеството на дори и най-малката промяна на процент мащаб. Това е изборът на качеството на 80% ще ви даде същите резултати, както на 77% или 84%. И докато не изберете стойност от 85%, нищо няма да се промени. Същото важи и за 90% - това ниво на качество, не се различава от 85%!
функция Photoshop "Запис на мрежата»
функция Photoshop "Запазване за уеб» работи малко по-различно от горе "Save" и "Запиши като ..." в Photoshop и износ в Lightroom, тъй като той използва различен алгоритъм за компресиране. Тук всеки има стойност от 0 до 100, а размерът на файла може да варира значително.
Тя изглежда като Photoshop «Save за Уеб» прозорец:
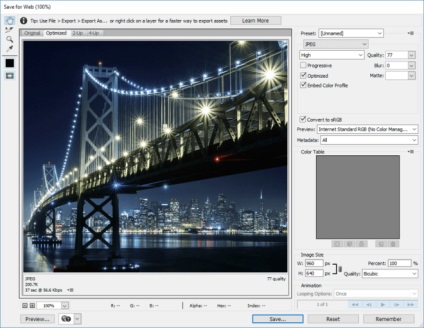
ниво JPEG компресия оптимална данни
Ако експортирате изображения в JPEG формат, винаги можете да изберете нивото на качество на 12 или 100%, а след това най-вероятно ще завърши на изображението, размерът на които е твърде висока без видима причина. Факт е, че при избора на качеството на 100% при износа на формата JPEG компресия с помощта на минимум, което води до огромен размер на файла. Това не само увеличава нуждата ви от размера на съхранение, но също така увеличава времето, необходимо за качване на снимки в сайта време, и на разходите за съхранение и пропускателна способност. Въпреки че много сайтове при изтегляне на изображения с помощта на различни алгоритми, за да ги компресирате, но малцина го направи съвсем точно. Така че, защо време и ресурси, отпадъци са постоянно качване на изображения до 100% от капацитета си?
За JPEG компресия, бих препоръчал използване на стойност на 77% vLightroom. и 10vPhotoshop. Тези настройки ви позволяват да запишете около 200% или повече дисково пространство при запазване на сцена достатъчно детайл, без добавяне на видими артефакти. Понякога има ситуации, в които 77% ивици могат да се появят в небето, така че ако се сблъскате с този проблем, повишаване на качеството на 85%, като правило, това е достатъчно, за да го реши. Аз почти никога не използват стойностите по-горе.
Въпреки, че в продължение на много снимки, дори 77% може да бъде ненужно. Ако се вгледате в таблицата по-горе, изборът на качеството под 10 спестява значително пространство.
Ако искате да се намали драстично размера на графичен файл, след това се опитайте да се движи плъзгача на нивото на качество до 62% или дори 54% и да видим резултата, който или не е удобно. Моля, имайте предвид, че от изображение към изображения ще се различават. Някои снимки ще изглеждат добре на по-ниските нива на компресия, а други - не.
Някои фото сайтове, определени собствената си обем или размер на снимки, да отидем там, например не повече от 700 KB. Тя трябва да се вземат под внимание, когато се компресира. Е компресиран в два етапа с филтър "умен заточват". Но изложбата, както обикновено 10 или 11 в Photoshop. Още по-лошо, когато не е казано за размера на личното досие. Така че това ще се свие, тъй като те трябва да бъдат. За себе си, аз продължавам добри снимки в пълен размер.
отговорМного полезна, като се има предвид, че аз съм просто да започнете да използвате снимката не shopom знае всички нюанси.
отговорИзползвах снимките ми до 70% психиатър. Резервна пространство на времето за хостинг и увеличения на зареждане на страниците.
отговорЗащо в% посочват, качество? Посочих му laytrume резолюция от 300 DPI и 4800-5700 пиксела за печат, 2400 за PC (интернет, слайдшоу) и определи лимит на файла на 3 мегабайта. Уверявам ви, че разликата между 3 MB и 10 MB файл, никой няма да види на екрана или след отпечатването. Разликата може да се види само при висока степен на увеличение, картината става малко по-меко. И за да покаже, момичета, жени, по-добре е да се ограничи 2400 пиксела ... не видими дефекти на кожата (за ретуш не винаги е достатъчно), пъпки, като същевременно увеличава (като те се гледа под лупа). И след по-нататъшна обработка в Photoshop (най-SS I), поддържа на 10 или 11. В резултат на това файловете са се увеличили до 3.5-4.5 МБ. Това е идеалното стойност между качество и размер на снимките.
Присъедини се към нас:
Свързани статии
