За Skype () може не само гласов чат и да видим един друг чрез уеб камера, но също така се покаже другото лице, което се случва на екрана. Ситуацията може да бъде различен:
Нека да видим как да се показва на екрана на Skype.
За да покажете на повикващия (другата страна) на Skype, което се случва на екрана, а не непременно да наруши функционирането на уеб камера с определяне на монитора и го поставяме на екрана. Ако не се намери чисто случайно до статив (шегувам се!), Вие имате уеб камера, за да се запази в ръцете си пред цялото време монитор, толкова дълго, колкото ви покаже си човешки щит. В случай на. където с уеб камера е интегрирана в тялото, този метод не е невъзможно (въпреки че можете да се опитате да използвате огледало!).
Ако искате да, когато общувате с някого през Skype, за да му покаже нещо на екрана на монитора, там е много по-лесен начин да направите това с помощта на най-функционална програма Skype.
Да бъдеш в контакт с обаждащия се по Skype, отворете прозореца на приложението и кликнете върху менюто "нарича". В списъка, изберете "Демонстрация на екрана" (фиг. 1).
За пореден път привлече вниманието ви, че тази функция е активна само ако вече сте се обади на обаждащия се (абоната) на Skype идва в контакт с вас.
Ако комуникацията с някой, или не (без обаждане), с опция "споделяне на екрана" няма да бъде активен (т.е. ще има блед вид в сравнение с ярки, активни опции), и поради това не може да се кликне.
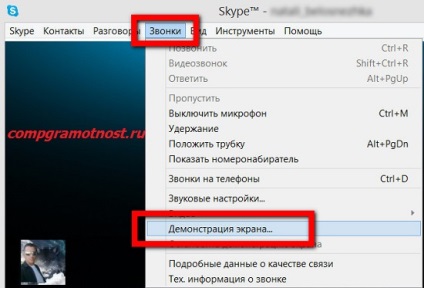
Фиг. 1 С поглед към менюто, как да се показва на екрана на Skype
На екрана, в допълнение към основната малкия прозорец с опции за Skype за спада повиквания, разрешите или забраните на микрофона или уеб камера, ще видите друг прозорец. В този допълнителен прозорец с умалените на вашия работен плот ще се вижда с два бутона (Фигура 2.)
- "Старт", за да започне да се излъчва на абоната се случва на екрана на монитора си (номер 1 на фиг. 2) и
- "Отказ", ако изведнъж промени решението си в последния момент.
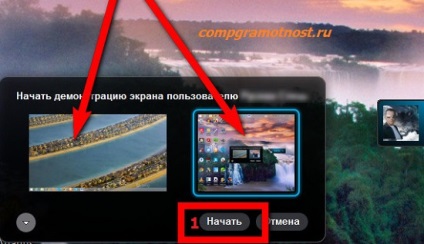
Фиг. 2 Как да включа екрана на Skype - този, който искаме да покажем другата страна
Ако имате няколко монитора, свързани към вашия компютър, а след това на екрана е не една, а няколко малки прозорци с изображението, което се показва на тези екрани във всеки даден момент. Така че можете да изберете екрана, която искате да покажете на другата страна, като натиснете предварително умалените на екрана (фиг. 2 показва миниатюра на двата екрана).
Ако искате да направите скрийнкастове, което не е цяло, но в отделен прозорец на програмата (например прозореца Explorer или прозореца на Word, и т.н.), можете да превключите към избрания излъчва само един прозорец. За да направите това, кликнете върху малкия триъгълник в изображението на екрана мини (фигура 3 на фиг. 3), и след това да превключвате
- с опцията "Show Desktop" (номер 1 на фиг. 3)
- върху опцията "Show прозорец" (номер 2 на фиг. 3).

Фиг. 3 Skype: как да се направи демонстрация на екрана с пълен работен плот или един прозорец на работния плот
За да спрете излъчването на това, което се случва на екрана на монитора си, трябва да натиснете "Стоп на шоуто" (фиг. 4), който постоянно се показва по обичайния малкия прозорец на Skype.
Фиг. 4, кликнете върху "Спри показването" За завършване на демонстрация на вашия екран
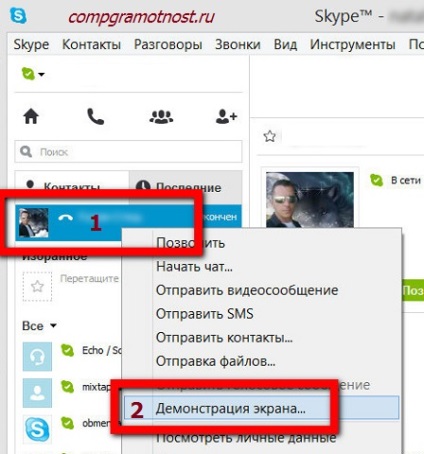
Фиг. 5 Веднага включва демонстрация на екрана: Обадете се и веднага се покаже това, което имаме на екрана на компютъра
Послепис Talk, но се говори,
Дословно работи.
Разговори умират надолу скоро,
А компютърна грамотност ще:
Имали ли сте някога ситуация, в която трябва да се извърши дистанционно презентация на някого или съвместно обсъждане на всеки документ?
Или може би ще трябва да помогне на приятел или познат, за да се справят с всеки проблем на компютъра, дистанционно видим какво се случва на екрана на компютъра си.
Или ти трябва да му покаже на екрана си компютър и това, което правите на него в момента?
Решаването на тези проблеми могат да бъдат с помощта на професионални програми, като например.
Но в тази статия ние ще обсъдим как да изпълни тези задачи, с помощта на добре познати на програмата много потребители.
Skype, за да наберете чрез на другата страна и след съединения включват демонстрация екран или като отидете в менюто в нарича раздел и изберете да се показват на екрана:
или върху панела за повикване кликнете върху иконата (плюс) и също така да изберете споделяне на екрана:
След това, в падащия списък, изберете Show Desktop -> Старт:
А спътник на нашия работен плот се показва на целия екран на своя монитор (за удобство), трябва да се обадите панел, кликнете върху бутона Full Screen:
Когато излъчвате, също ще се появи малко меню, с което можем да спрем шоуто. продължаване на глас разговор или дори сложи край на разговора:
И разбира се, благодарение на превода на работния плот чрез Skype нашия събеседник също могат да показват, че той има компютър. Може би той има някакво проблем. По този начин, той може да го покаже на нас, и ние гласово напомняне какво да правя, къде да щракнете, преместване и т.н.
Например, ние създадохме една презентация в PowerPoint. LibreOffice Draw. OpenOffice Draw и т.н. и сега ние искаме да й помогне да се говори с някого.
Помислете, например, как да го направя с помощта на свободен софтуер LibreOffice Draw презентации. Задайте тази програма е възможно, като се възползва от отделна статия.
Процесът на създаване на презентации пропусне, тъй като тя е доста отделен въпрос.
Така че, нека да кажем, че имаме готов презентация. Преди неговото излъчване чрез Skype направи някои корекции за удобство на дисплея му.
Хайде да отидем първо в менюто в демонстрация на раздел -> Настройки демонстрационни:
Конфигурирайте го както е показано на картинката (кликнете върху Slide Transition - инсталиране на собствения си, ако имате нужда от него):
Сега се върнете към раздела на менюто и кликнете върху демонстрация на демонстрация. както е показано на снимката (или на клавиша F5 функция):
Свържете чрез Skype с някого, но сега изберете Show прозорец:
Избор на представяне кутия и натиснете Start:
Прозорецът, който ще се появи на другата страна е осветена в червено. Т.е. всичко, което се случва тук, извън този прозорец, на обаждащия се, няма да види. От ляво на нашето удобство представена Navigator. от които можем да преминат пързалки.
Самото представяне с левия бутон на мишката, можете да рисувате. Ако искате да изтриете всички привлече, кликнете с десния бутон върху прекия път меню изберете функцията за изтриване, построена на слайд:
Лесно!
Ако сте направили презентация в PDF формат, аз препоръчвам да използвате тази програма, формат на файла.
Отваряме с помощта на тази програма, а PDF файл, и да се премине към презентация, за да се отстранят всички менюта и инструменти, щракнете върху бутона на клавиатурата F11 функция (изход назад от такъв режим се осъществява и чрез натискане на F11):
Преминаване към следващия слайд по време, с натискане на лентата с клавиатура пространство.
Освен това е подходящо да ползвате допълнителни възможности:
1. Когато преместите полето за превъртане (вдясно) и задържане на левия бутон на мишката показва слайд миниатюри, което позволява да се премине към желания слайд. Открихме, че е необходимо да се плъзга, отпуснете бутона на мишката и сте готови!
И други функции, които са достъпни чрез контекстното меню щракнете с десния бутон:
2. Например, можете да включите панел за навигация. по този начин да се премине към желания слайд от този панел
3. Разрешаване Selection позволява да изберете левия бутон на мишката текста на слайдовете. Удобно, ако искате да визуално "подчертае" някои ключови думи и фрази, като ги изберете:
Е, тогава как да се спре на представянето на шоуто - вече разгледахме по-горе. Тук всичко е едно и също.
Ето как можете да впрегнете силата на Skype, в допълнение към други програми, за да покаже на представянето на другата страна или може да бъде отдалечено помогне някакъв проблем с помощта на компютър, настолен дисплей.
Как да включа режима на демонстрация
На първо място, аз ще говоря за това как да се активира дисплея на екрана, а след това по-късно кажа за предстоящи проблеми.
обучение
Подготвителен етап е отминал. Ние контакт с обаждащия се. Каква е следващата стъпка?
Как да си направим скрийнкаст на Skype?
- Активиране на този режим е възможно само по време на разговор, което е съвсем логично. Можете да намерите свой собствен ключ, който е отговорен за превключване на екрана? Не?
- Така че, кликнете върху елемента "нарича" в главното меню, след това изберете точка на "Демонстрация на екрана ...". Тук е един добър пример:

- Ако такъв етикет не виждате, тогава вашата версия на Skype не е актуална. Необходимо е да се актуализира фърмуера, изтеглете най-новия софтуер.
- Има и друг начин, който изглежда по-лесно за мен. По време на разговор, преместете курсора на мишката в долната част на прозореца. Трябва ли да се показва на панела с икони. там е сред тях синьо (или син) плюс "+".
- Кликнете върху него, за да отворите специално меню. Това е и изберете "Демонстрация" е налице.
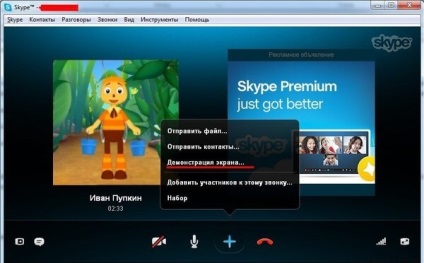

За да излезете от режима на демонстрация, натиснете бутона "Стоп":
С тази подредени. Сигурен съм, че ако възникнат проблеми. Сега нека разгледаме възможните неуспехи, които пречат на дисплея на екрана, за да Skype.
Демото не работи: какво да правя?
С уважение, Виктор!

