Понякога тя може да бъде полезно да се конфигурира автоматично началото на всяка програма или събитие, когато компютърът е включен, когато започнете Windows. Това може да бъде доста някоя програма, например, можете дори да "Notepad", за да се отвори, веднага след като в началото на Windows. Не всички програми имат в своите опции за персонализиране, за да разрешите или забраните функцията за автоматично стартиране и така някои от тях са създадени, за да изтеглите автоматично, когато компютърът може само ръчно чрез функцията "Task Scheduler." Ето защо, в тази статия ще ви покажа един начин за добавяне на всяка програма в стартовата чрез Task Scheduler на Windows.
Като пример. Skype е конфигурация стартиране в своя интерфейс, т.е.. Д. Чрез ще Skype, можете да изберете дали да го изпълнят при стартиране или не. програма Google Chrome, с други въпроси, както и всеки друг браузър не е в неговите настройки интерфейс за стартиране, така че ако изведнъж искаше да стартира браузъра, когато стартирате Windows, ще трябва да използвате Task Scheduler.


Има и други начини да добавите ръчно програмите при включване, например - чрез системния регистър на Windows, но начина, по който можете да управлявате изпълнение е лесен и удобен начин!
Не забравяйте, че планировчика на задачи - дори и нещо полезно, а чрез него можете не само да персонализирате стартиране на програми, но и да се създадат други планирани задачи трябва да бъдат извършени в определеното време (или за определено събитие) и в определено време. Например, разработчикът може да бъде конфигуриран чрез автоматично изключване на компютъра в предварително определено време или в предварително определени дни.
Създаване на програма чрез Task Scheduler
Отворете "Task Scheduler." Най-бързият начин да се отвори програма, чрез Windows Desktop Search. Типът на търсене "Scheduler" и отваряне на програмата е намерен "Task Scheduler."
Също така, разработчикът може да се намери в следния път: Control Panel - Система и защита - Администрация.
Отварянето на планировчика задача, отидете на (вляво) "Task Scheduler Library (1). След това натиснете правото "Създаване на основна задача" (3), или десен бутон (на "RMB") на празен прозорец в центъра и изберете "Създаване на основна задача" (2).
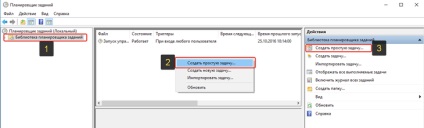
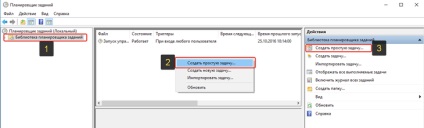
Това отваря съветника за създаване на планирана задача, в която трябва да премине всичките 6 прости стъпки:
- Посочете името и описанието на проблема (1). Име на задачата ще бъде показано в планировчика, в списъка на всичките си задачи, а на него ще можете да се разбере какъв вид работа. Описание не е необходима, тя е по-подробна информация за задачата да се създаде, която можете да рисувате.
Натиснете бутона "Next", за да продължите.
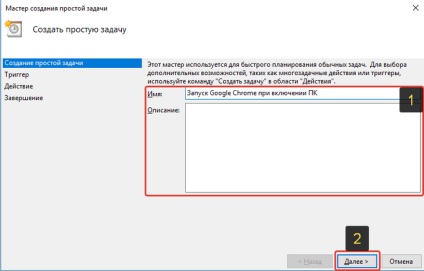
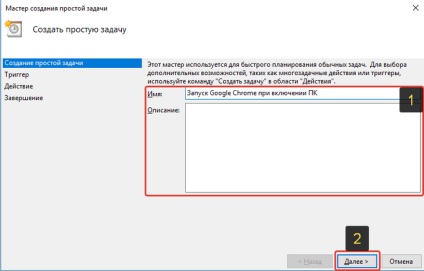
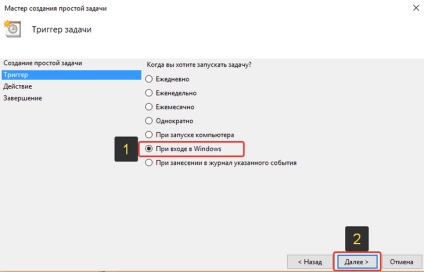
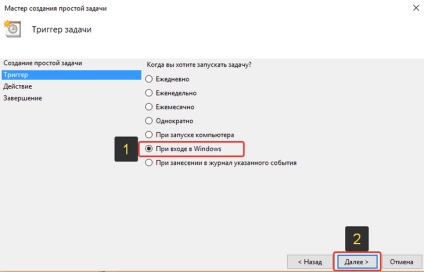
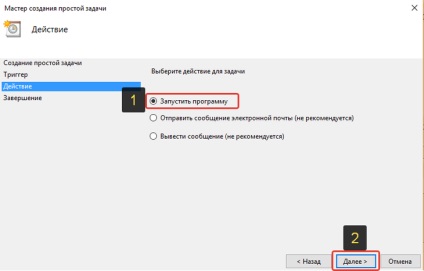
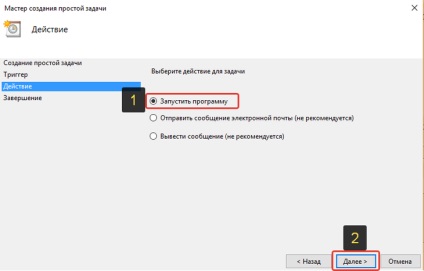
Можете също така да не уточни пряк път до файла, за да стартирате програмата, както и пряк път, който започва на програмата, което би могло да ви се намира директно на работния плот.
Натиснете бутона "Next" (2), за да продължите.
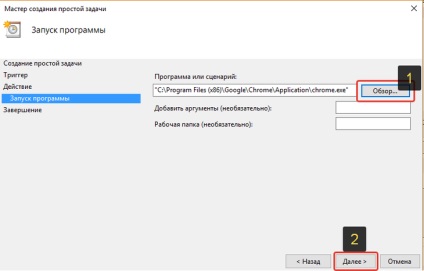
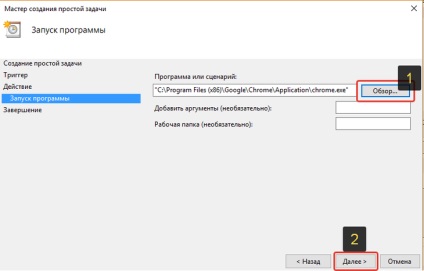
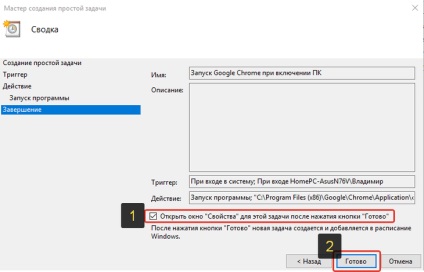
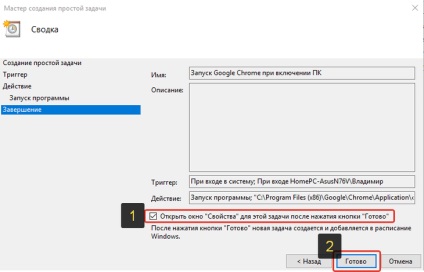
Идете на "условия", за да стартирате програмата, независимо от това дали компютърът работи на захранване от електрическата или батерии и махнете отметката "Провеждане само когато сте в режим AC" и натиснете "ОК" (3).
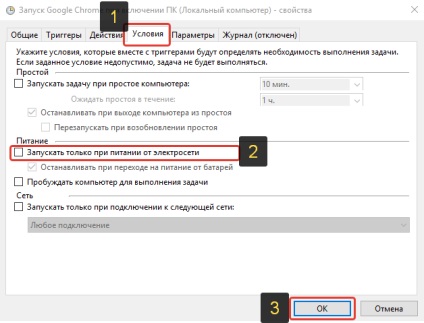
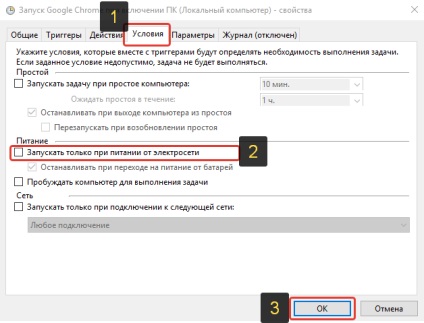
Всичко създадено работно място! Сега можете да го видите в Scheduler библиотека Задача:
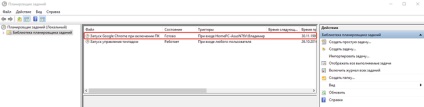
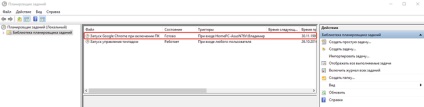
Рестартирайте компютъра и проверете резултата :)
Ако искате да промените нещо в задачата, а след това с десния бутон на мишката върху него и изберете "Properties". Това отваря прозорец, където можете да се правят промени в параметрите, задачата (с изключение на името на работа!). Също така, щракнете с мишката върху задачата, можете да деактивирате или пълно премахване. Офлайн работа от списъка не е отстранена, а просто спира да работи. Отдалечена задача доста извадени от списъка.
Понякога може да е, че работата не иска да работи, а в същото време може да се види, че всички условия са верни. В този случай, отворете свойствата на работни места на първия раздел "Общи" в долната част на мястото, където думите "настроен на" се опитват да изберете версия на Windows от списъка.
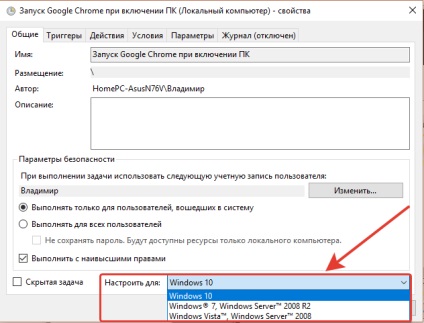
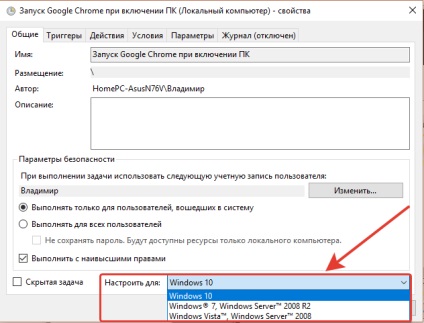
Ако имате Windows 8 (тя не е в списъка), след това се опитайте да изберете Windows 7 или Windows 10. В някои от тези ситуации, настройвате тази опция помага.
заключение
Мисля, че способността да се конфигурира автоматично началото на всяка програма или отделни файлове могат да бъдат полезни за много хора. И като цяло, разработчикът задача - добре, и аз препоръчвам Windows, всеки потребител е необходимо да се обърне внимание не на своите възможности!
Олег Ivashinenko ценител- Дейност: 15k
- Репутация: 351
- Пол: Мъж
Олег Ivashinenko експерт преди 1 година
Всичко това е много хубаво.
Само в началото е било необходимо да въведете следното изречение:
"Колкото повече програми, съхранявани в стартиране, по-бавния си компютърът работи."
+Отговор Близо 10
Базил ценител- Дейност: 33k
- Репутация: 398
- Пол: Мъж
Експерт Василий Преди 1 година
Ако не се нуждаете от допълнителна конфигурация стартирате програмата, тя е много по-лесно да добавите пряк път към програмата в папката Startup. C: \ Users \ Administrator \ AppData \ Roaming \ Microsoft \ Windows \ Start Menu \ Programs \ Startup
+6 Отговор Затвори
Базил ценител- Дейност: 33k
- Репутация: 398
- Пол: Мъж
Експерт Василий Преди 1 година
Олег, Повече забравя, че времето ON, OFF компютъра се увеличава значително.
+Отговор Близо 5
Свързани статии
