поискване парола при събуждане от сън и зимен сън е много полезна, когато работите в офис или друго публично място. Това ще защитите компютъра си от неоторизиран достъп. Но когато лаптопът е у дома, къде си сам, тази функция е често само досадно, като времето за реакция.
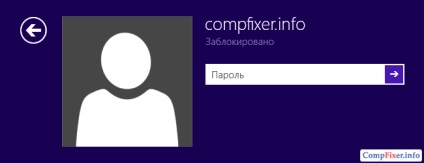
По подразбиране, съобщението "Заключен", когато на изхода на компютъра от режим на пестене на електроенергия на екрана
Как да премахнете паролата при събуждане Windows 7, 8.1, 10
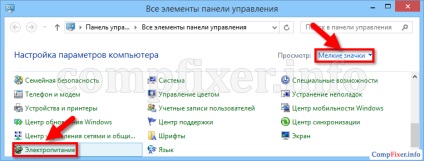
В Windows 8.1, можете да го направите по-лесно: можете да щракнете с десния бутон върху бутона Start и се обадете на управлението на мощността:
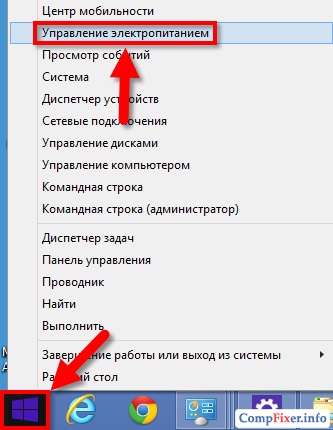
Кликнете върху връзката Настройки в непосредствена близост до властта схема активна схема:
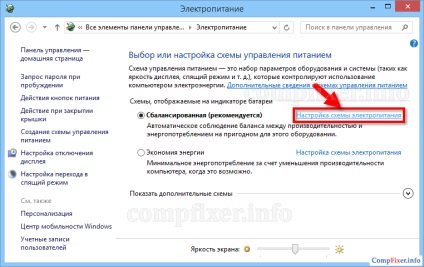
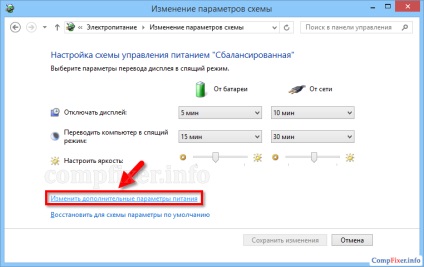
Разширете верига, наречена ток (балансиран, висока производителност и икономия на енергия., В зависимост от това, което се използва в момента).
Open подраздел, озаглавен Изискване на парола при събуждане.
Ако засенчена от падащото меню, щракнете върху Промяна на настройките за връзка, които са в момента на разположение:
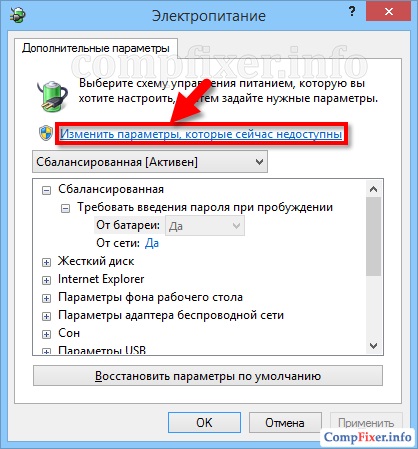
Настройките ще бъдат на разположение да се промени и ще можете да забраните на парола при събуждане.
Изберете Никой в правилните параметри (от батерията и / или в мрежата).
Щракнете върху OK, за да запазите настройките:
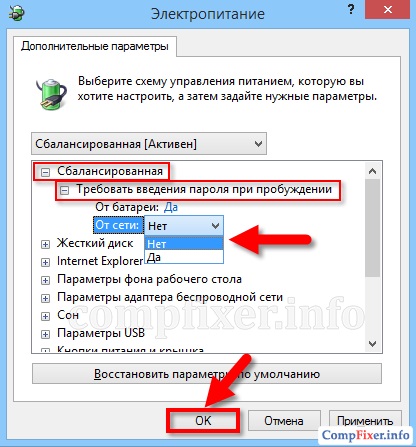
Отново напомняме: настройките се съхраняват отделно за всяка схема. Ето защо, ако преминете към друг захранващ блок, възможно е, че имате нужда от повече време в неговите качества, за да забраните на парола при събуждане.
Още три начина за премахване на парола при събуждане в Windows 10
В най-късно основава на Windows 10, по-горе метод не работи - параметър "изисква въвеждане на парола при събуждане" не е тривиален. Но, въпреки това, способността да премахнете паролата, които имате.
1. Добавете липсващия елемент ", за да се изисква въвеждането на парола при събуждане" в настройките на захранването
2. Изключване на подкана за парола в Options
- Започнете параметри (най-бързият начин можете да направите това, като натиснете Win + I).
- Изберете Профили.
- Отиди на входните параметри.
- Настройката изисква вход изберете Никога:
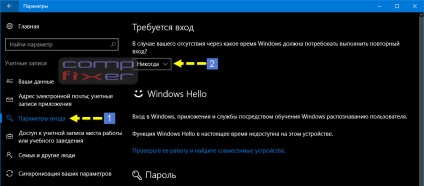
3. Изключете бърз паролата с помощта на командния ред
- Започнете командния ред като администратор:
- Въведете следната команда, за да забраните на паролата, когато захранва от захранването:
PowerCfg / SETDCVALUEINDEX SCHEME_CURRENT SUB_NONE CONSOLELOCK 1 - натиснете Enter.
- Въведете следната команда, за да премахнете събуждането парола, когато захранва от батерията на лаптопа:
PowerCfg / SETACVALUEINDEX SCHEME_CURRENT SUB_NONE CONSOLELOCK 1 - натиснете Enter.
Как да активирате отново искането на парола
На първо място, по-горе в настройката е зададена на Да. Но всичко е толкова ясно. Искаме да напомним на другия: след подкана за парола, не забравяйте да проверите дали това е паролата за акаунта е установен.
Също така, можете да включите подкана за парола с помощта на конзолата. Следвайте същите инструкции, които съм дал по-горе, до края на списъка с "0" вместо "1":
PowerCfg / SETDCVALUEINDEX SCHEME_CURRENT SUB_NONE CONSOLELOCK 1
PowerCfg / SETACVALUEINDEX SCHEME_CURRENT SUB_NONE CONSOLELOCK 1
Препоръчителни Четене:
Свързани статии
