
Обикновено, за да се създаде блясък на вашите снимки с помощта на филми, използвайте по-ниска скорост на затвора. По същия начин се оказва един зловещ блясък в инфрачервени снимки. ние можем да добавите дифузна светлина много бързо и лесно с помощта на Photoshop.
Добавянето на дифузна светлина
Добавянето на разсеяна радиация в Photoshop постига чрез комбинация от техники за размазване, режима слой смесване и смесване. Вместо всички изображения, които размиват, ние добавяме сиянието на обекта в желаните граници тон. Можем да добавим наситеност и рязкост тонове така, без да жертвате детайлност на изображението:

Фигура 2. Прегледът отблизо на цвете Rudbeckia. Maclay Градина, Талахаси, Флорида
Това е снимка на цвете - идеален пример за дифузно размазване. Спокойна венчелистчета добавят интересни щрихи на изображението, но е важно да се запази малки части "очите" на цветето.
Добавянето на дифузна светлина започва с дублиране на слоя. След това се комбинират слоеве Alt-Ctrl-Shift-N-E на компютъра (Опция-Command-Shift- N-E на Mac). Той ще събере на едно място всички видими слоеве в един слой без анти-псевдоними.
По-долу сме се дублира новия слой. Ctrl-J към компютъра (Command-J на Mac).
(Ако не разполагате с достатъчно памет, или предпочитате да работите с по-малко слоеве, след което можете да изгладят картинката Всичко, което трябва да се направи в този случай - да се създаде копие на фоновия слой с помощта на Ctrl-J.):
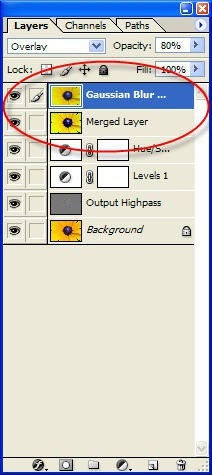
Фигура 3. Създаване разпръснати луминисценция започва с добавянето на Комбинираната слой замъгляване добавяне филтър ефект. След това комбинираният слой се дублира
Ние трябва да се смекчи образа на горния слой. Филтър - Blur - Gaussian Blur напълно подходящ за това. Той се използва за изглаждане на замъгляването фини детайли на изображението.
Регулирайте радиус чрез размазване параметри. За да се разпространи на емисиите трябва да се определи достатъчно голяма стойност, за да смекчи образа, но не толкова много, за да размажете детайлите на изображението. За този образ аз избрах 25 пиксела:

Фигура 4. Gaussian размазване с радиус 25 пиксела значително повишава мекотата на детайли изображения
Когато използвате "Gaussian Blur", подробности са разпръснати. Поради това, има светлинен хало. Когато слой "размазване" се смесва с основния слой, части са омекотени, при което луминисценцията става по-изразен.
Следващата стъпка - е творчески избор. Трябва да изберете режим на смесване на слоя "Блър":- "Blackout" или "Multiply" ще направи изображението по-тъмни части, както и да омекне и да го добавите към светят. Идеален за безалкохолни изразителни сенки;
- "Облекчете" или "Осветление" противоречи осветяват изображението. Идеален за добавяне акцент или сияние подчерта;
- "Soft Light" и "Overlay", добави контраст и насищане. Това са любимите ми начини бленд за пейзажи и натюрморти;
- Реших, че трябва да добавите контраст и насищане, така че се използва режим на смесване "наслагване" на фигура 2 за снимка на цвете:
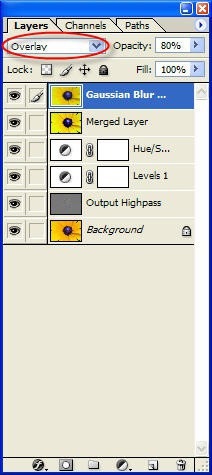
Фигура 5. палитра слоеве след прилагане на "Blur>" (25 пиксела) и смесване инсталация режим наслагване
слой режима на смесване на "наслагване" цветни венчелистчета, направени по-изразителни. Те започнаха да разгледаме почти мазна, както по цвят и текстура. Непрозрачност 100% - това е твърде много. Ето защо, аз съм го намали до 80%:

Фигура 6. Кремът придобити венчелистчета, меки нюанси. За съжаление, детайл на сянка е също липсва
Ако всичко, което искахме да направим, е да смекчи образа, бихме могли да се спре на този, по принцип. добавите дифузно светят Тайната също се крие в ограничаването на ореола в някои тонални области. Черно-бяло изображение на дете, например, би било по-интересно, ако сиянието на "висок тон" се използва само за определени райони, може би в яркостта на една четвърт тон.
Ми хареса външния вид, който е придобил венчелистчета на фигура 6. В същото време в средата на остротата на цвете да намалял. Сложих много усилия да улови колкото се може повече такива части. Използвах макро обектив Canon 180 мм "L" с малко закъснение (2 сек. В F / 18) за да се получи информация с достатъчно острота.
Някои може да предпочитат да се запази "окото" замъглено. Исках да се постигне по-голяма острота на оригинални детайли на изображението. Моето решение е да се коригира параметър наслагването "Blend Ако:" слоя "Блър".
С помощта на "Blend Ако" да отслабва сиянието
В диалоговия прозорец "Layer Style" има четири слайдер, който в повечето книги за Photoshop се дава много малко внимание. Това са параметрите "смес, ако:" настройки. В някои книги те не се споменават изобщо.
За да имате достъп до тях, трябва да се отвори диалогов прозорец "Layer Style". Можете да направите това един от следните три начина:- Кликнете два пъти върху умалените слой. (За корекция слой, кликнете два пъти върху полето слой на името на слой);
- Ще Layer - Layer Style - Blending Options от главното меню;
- Отивате на Добавяне на стил слой - смесете параметри чрез менюто на палитрата на слоевете:
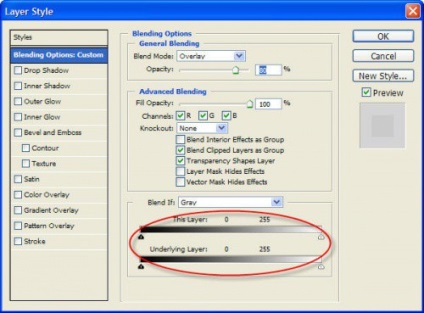
Фигура 7. Sliders "Blend Ако"
В "Blend Ако" да ви позволи да се определи кои пиксели на активния слой и основните видими слоеве в крайната изображение. Може също така да се определят редица частично смесени пиксела на плавния преход между смесени и несмесени на снимката.
Можете да използвате черно-бели ценности "Blend Ако:" да се уточни обхвата на пиксели на активния слой, който ще се слее с видимите слоеве по-долу. Когато преместите бялата плъзгача към центъра на стойностите на пикселите на активния слой в дясно от нея са без примеси. Те са игнорирани.
Ако преместите плъзгача до центъра на черното, стойностите на пикселите от активния слой от лявата страна на плъзгача се игнорират. Това позволява да се ограничи въздействието на активния слой на сянка, midtone (двете плъзгачи, които се движат в посока към центъра) или осветлението.
Ако кликнете, задръжте натиснат клавиша Alt. на плъзгача, той ще бъде разделен на две части. С разделени половини, можете да определите частичен обхват на пиксела.
За да се обясни как плъзгачите "смес Ако:" Аз създадох стълбовидна. След това, аз го дублира и се обърна на 180 градуса, като към него копие на изображението като нов слой:
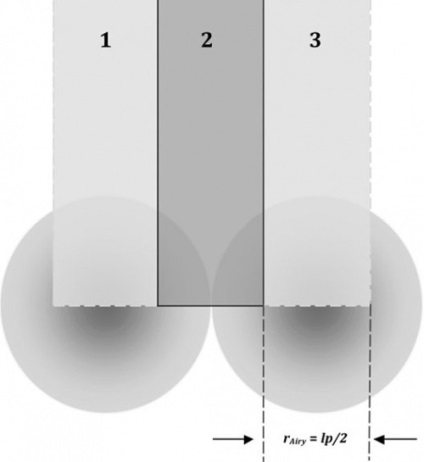
Фигура 8. Черно и бяло диаграма за изследване на това как плъзгачите "смес Ако"
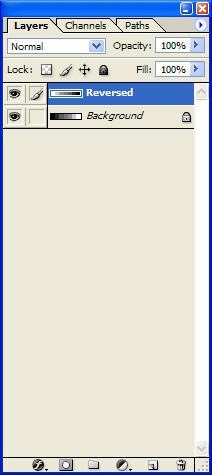
Фигура 9. Пълен набор от тестови системи за сравнение на различни настройки на "Blend Ако"
Според настройка на параметъра "се прилага, ако:" по подразбиране, всеки пиксел в активния слой е предмет на смесване с пиксели на видимите слоеве, разположени по-долу.
"В долния слой" на името на скалата не е съвсем вярна. черни и бели й плъзгачи определят границите на пиксела на основните видими слоеве се смесва с активния слой. Неговото действие не се ограничава до слой непосредствено под активния слой.
Сега, едно важно нещо, което трябва да знаете мащабите на "долен слой"! При преместване на плъзгача черно до центъра на пикселните стойности в ляво от него са извадени от микса. Човек би се предположи, че това означава, че те се игнорират, и се използват за показване на изображение пиксели на активния слой. Но в действителност не е точно обратното!
Вместо елиминира, с тези пикселни стойности "пробити" в активния слой и замени пиксела. Така че бъдете внимателни с тунинг плъзгача плъзгача "долния слой".
Нека да разгледаме някои примери. Ние започваме с разглеждане на черно и бяло диаграма, където горната схема представлява активния слой и долната - видимите слоеве на изображението, разположени под:
Фигури 10а - 10б. Черно-бели диаграма от върха е активен слой. Черно-бели графиката се вижда под долните слоеве
Ако дръпнете черна плъзгача плъзгача "слой" в посока към центъра, от 0 до 50, активните слоеве пикселите по-тъмни от 50 ще бъдат игнорирани. Тя пиксели в горната дясна част на черно-бял диаграма.
Тъй като тези черни пиксели се игнорират и не се смесват, това означава, че бели пиксели ще се появят от изображението отдолу в дясната страна на фигура 11. Белите пикселите ще замени на тъмно. В резултат, черен и бял диаграма ще съдържа бели пиксели в двата края:
Фигура 11. Когато плъзгащият черно "слой" е настроен на 50, сянката на активния слой се игнорират, и получаване на бели пиксели в двата края
Това е още една точка, която се нуждае от изясняване. Когато дръпнете плъзгача и изключва пиксела от смесване или да поиска да се припокриват образа на активния слой, пикселите може да са съвсем различни от активния слой. Поради това, както се вижда от този пример, осветлението не е задължително да се заменят с осветление или сянка сенки.
Ако вместо това постави черен плъзгача плъзгача "слой" на 0 и би чип черно плъзгача плъзгача "долен слой" 50, в сянката на по-ниските слоеве ще "пауза" на активния слой и да се замени пикселите на активния слой. Получаваме тъмните пиксели от двете страни, както е показано на Фигура 12:
Фигура 12. Черната плъзгача плъзгача "Основният слой" е настроен на 50, което позволява на основните слоеве сенки "почивка" на активния слой
Използването на различни комбинации от плъзгачи плъзгачи "Blend Ако:", и тяхното разпределение, като използвате ALT бутон, можете да приложите дифузна светлина с хирургическа точност и разбъркайте ефекти много гладко.
Върнете се в цветето
Исках да се премахне дифузна светлина на областите на тъмни тонове където изображението ще загубят важни подробности. Бързо плъзгача настройка плъзгача черно "слой" параметър "Прилагане ако:" върна обратно дълбочина от тъмните части.
Когато настройвате плъзгачи "Blend Ако", резултатът може да се види онлайн. Можете да видите промените в изображението след всеки един от своите действия. Аз се увеличи мащаба на 100%, и позволява на тези предмети "очи" по време на промените на цветя в цялата черна плъзгача плъзгача "слой" смесване на параметъра "се прилага, ако:".
Открих, че това определяне на марки от 55, аз достатъчно е открита информация за тъмни цветове от основните видими слоеве, за да добавите повече подробности на изображението, докато правиш "око" е твърде затруднен, както е показано на фигура 2:
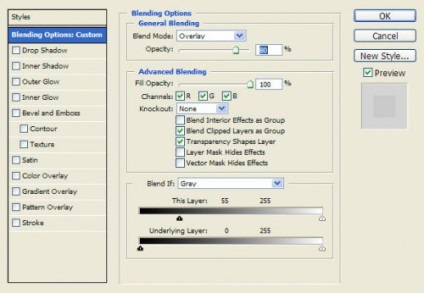
Фигура 13. Настройки на "Blend Ако", които ви позволяват да се възстанови тъмните детайли на "очите" на цветето

Фигура 14. Балансирана конфигурация чрез черния плъзгача плъзгача "Този слой от" опция смесване "Blend Ако:" ви позволява да възстановите някои от най-тъмните части, които могат да бъдат загубени, ако размиването листенца
заключение
Комбинацията от размазване, смесване режими и методи могат да бъдат използвани за увеличаване на изображението на разсеяна луминисценцията. Тази техника може да се използва за сватбени снимки, да добавите изображение на булката в бяла рокля сватба романтични нотки.
Портрет на фотографите могат да го използват, за да се смекчи чертите на лицето на обекта и да добавите блясък блясък или обратното сочни, плавни сенки. Пейзаж фотографи могат да използват тази техника, за да се увеличат контраст и плавни тонове:

Фигура 15. Sunrise St.Marks, St.Marks, Флорида. Gaussian Blur 10px
Смесване Mode - Soft Light, Плътност - 80%. Черно плъзгача плъзгача "слой" параметър "Прилагане ако:" е настроен на 10.
За да използвате тази техника, за първи път се използва "Gaussian Blur." Целта е да се добави богатство, чрез създаването на светлинен хало, при запазване на важни детайли.
Следващите стъпки са да се избере подходящ режим на смесване и след това да настроите параметъра "Прилагане, когато:" за да се запазят важни подробности. Различни ефекти могат да бъдат постигнати чрез смесване и настройка на параметъра "се прилага, ако:" режими.
Превод на статията "Даване на вашите снимки сияние" е изготвен от екип на приятелски Уеб дизайн проект от А до Я.
Свързани статии
