Този документ описва използването на визуални дебъгер за отстраняване на неизправности и отстраняване на грешки в кода за визуални елементи на вашата кандидатура GUI. Visual дебъгер приложение може да се използва в Java приложения или JavaFX GUI.
- Snapshot GUI
- Работа с визуално дебъгер
- Търсене Източник
- Проучване съставни събития
За да следвате този урок, трябва следния софтуер и ресурси.
Софтуер или Resource
Забележка за JUnit. Ако JUnit библиотека не са инсталирани по време на IDE инсталация, когато приложението се опитва да трасира се появява съобщение на липсата на ресурси с предложение да инсталирате JUnit.
Създаване на GUI
Този урок в играта "анаграми" ще се използва като пример, Java десктоп приложение, с прост графичен потребителски интерфейс, включен в комплекта на примери проект съветника. След като създадете проекта ще започне процес на отстраняване на грешки, и да стреля GUI за кандидатстване.
Когато кликнете върху "Край" на IDE създава проекта и той се отваря в клетка "Проекти".
Можете също така да щракнете с десния бутон възел проект в кутия и след като изберете "проекти" "отстраняване на грешки".
Когато сесията започва, IDE среда, стартира играта "анаграми" и отвори прозорец "Debug".
За повече информация относно използването на дебъгер, вижте. Как да започнете и отстраняване на грешки на проекти на Java приложения в документа за разработка на приложения IDE NetBeans.
Ако изберете "Направи снимка на графичния потребителски интерфейс" IDE сряда ще направи моментна снимка на графичния потребителски интерфейс и отваряне на снимка в главния прозорец.
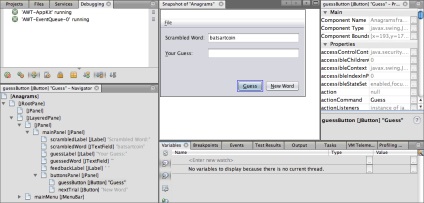
В това ръководство за използването на визуални дебъгер прозорец "Debug" няма да се използва.
Работа с визуално дебъгер
Картината на графичния потребителски интерфейс - визуален инструмент за отстраняване на грешки, за да ви помогне да намерите изходния код на GUI компоненти. Понякога изходния код на GUI компоненти може да бъде трудно да се намери снимка ви позволява да намерите изходния код на графичния потребителски интерфейс, вместо да търсите из кода на проекта. Можете да изберете компонентите на изображението и причината за проблема от падащото меню, за да видите изходния код на компонента да покаже слушателите и да се създаде точка на прекъсване в компонентите.
компоненти Търсене източник
Тази дейност ще демонстрират използването на изображението на GUI за търсене изходните линии, в който компонентът се определя и обявява. Когато изберете компонент на моментна снимка на графичния потребителски интерфейс, можете да използвате изскачащ за показване на различни команди от менюто.
Командите могат да бъдат достъпни от прозореца "Навигатор". За да направите това, щракнете с десния бутон на компонента и изберете от падащото меню.
- Картината показва графичния потребителски интерфейс, щракнете върху "Detect".
Когато изберете компонент в картинката, логическо устройство показва детайлите на избрания компонент в прозореца "Properties". Ако прозорецът 'Properties' не се показва, изберете "Прозорец> Имоти от главното меню.
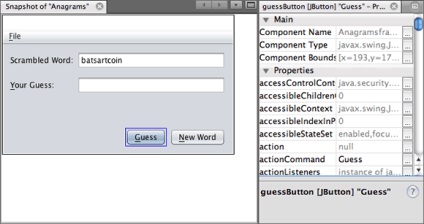
IDE среда също показва местоположението на компонент в йерархията под формата на прозореца Навигатор.
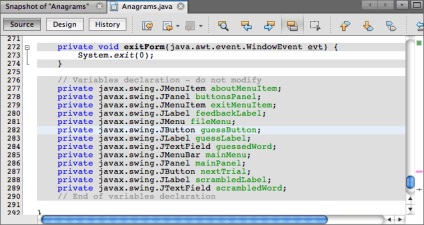
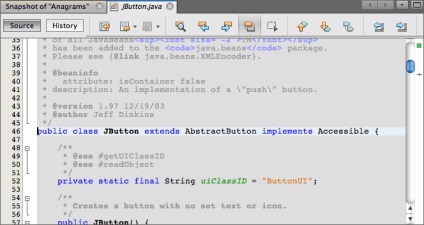
Картината показва GUI да използвате командата "Иди при добавяне на йерархията", за да намерите източник линия, в която компонент добави към подходящ контейнер. По подразбиране "Отиди до добавянето на йерархията" команда е забранено. Включете тази команда може да бъде в прозореца "Опции".
Забележка. След команди за активиране на "Отиди до добавянето на йерархията" в нужда "Настройки", за да започне отново за отстраняване на грешки на сесията и да направите нова снимка GUI. След това можете да използвате командата.
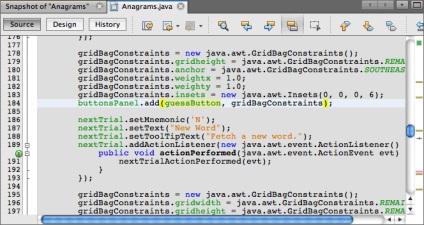
Износ съставни събития
- Щракнете с десния бутон "Идентифицирайте" на снимка и появилото се меню изберете "Показване на слушателите."
Когато изберете "Показване на слушателите" IDE сряда отваря "Събития". Както можете да видите, "Специални слушателите" възел се разширява.
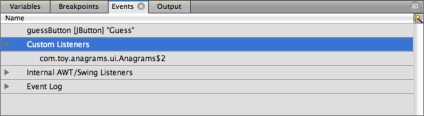
Можете също да изберете текстово поле guessedWord в "Навигатор".
Когато изберете текстово поле елементи в "Събития" ще се промени автоматично, а слушателите на избрания компонент ще бъдат показани в прозореца.
Можете също така да щракнете с десния бутон Event Log възел и изберете "Set сеч събитие" в падащото меню.
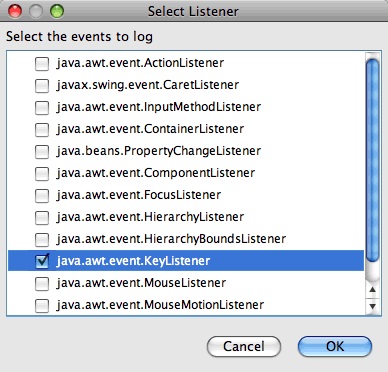
Сега слушателя слуша за ключови събития в текстовото поле.
Ако сте въвели характер на това събитие е записано. Разширяване на възел "Event Log", ще видите, че всяко натискане на бутона е писано. Нови събития се появяват всеки път, когато въведете символите в полето игри "анаграми". Чрез внедряването на едно събитие, като keyPressed. ще видите свойствата на събитието в дневника.
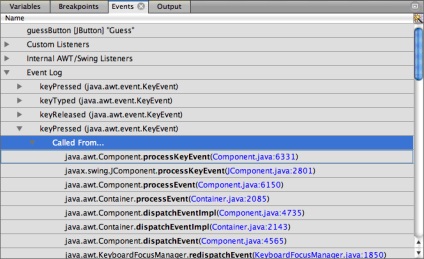
Разширяване на възел "Викайте." Във всеки случай, ще видите, трасиране на стека на събитието.
Този урок ще ви въведе в основите на визуалното откриване на грешки в IDE. Visual Debugger Ви позволява да намерите изходния код и да влезете събития от компонентите на графични потребителски интерфейс. Това значително опростява заявленията за отстраняване на грешки GUI.
За повече информация
За повече информация за разработване и тестване на приложения в NetBeans IDE на, вижте следните ресурси .:
