Добре дошли в раздела на уроците на нашия сайт!
Надяваме се, че нашите уроци ще бъдат полезни, ще ви помогне да реализирате своя малък графичен фантазия :)
Ако наистина сте начинаещ, предлагам ви да кликнете върху "Още", за да научите как да започнете да се подготвяте уроци.
Използване на криви (крива)
В този урок ще научите за криви функция \ криви. Ние ще анализираме защо те са необходими и как да ги използвате, за да се промени светлината и модела на сянка на вашия имидж.
Използването криви да регулирате яркостта, контраста и цветовия тон на изображението.
За да започнете, отворете снимката, с която да се работи.
(File - Open \ File - Open)
Функционални криви се намира:
1.Image - Корекции - криви или Ctrl + М. В този случай, промените ще бъдат незабавно на вашата снимка, без възможност за последващо редактиране.
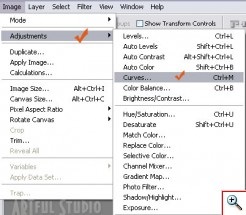
2. Изберете черно-бял кръг - командата "създаване на нов запълване или корекция слой" (или създайте нов слой корекция на запълване) на панела "Слоеве" (слоеве) и да намерят криви \ криви.
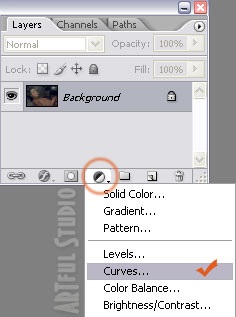
В този случай, промени се извършват в отделен слой, а след това те могат да бъдат променени или напълно забранено.
Аз избирам да намерите №2.
Отворени криви настройки. Имайте предвид, че тук.
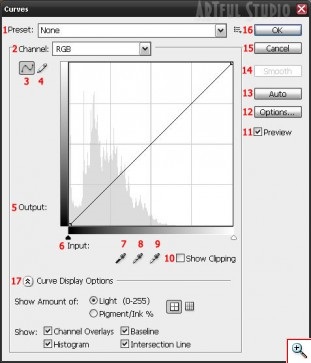
А сега погледнете примери за работата на кривите.
За да започне с предварителни обработки на падащия списък в Presets на именуване (претенция 1).
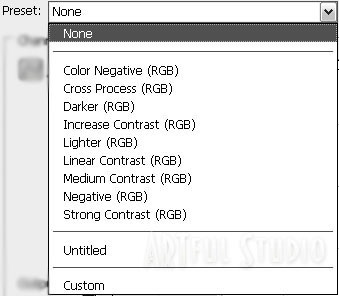
просто тук. Изберете някоя (този, който ви подхожда) и тя се прилага за тази снимка:
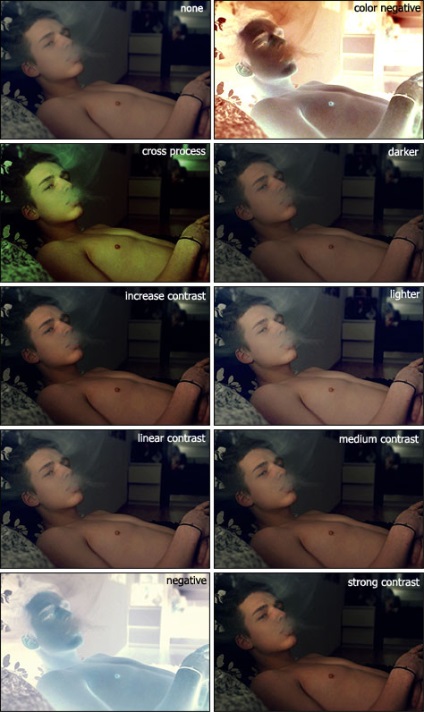
На следващо място, погледнете нашия график. Създаване на предварителните настройки - Няма, се премести на диагонала на графиката и да видим как това се различава от изображението.
Преместването диагонал в един момент да промените яркостта, ако вземете втората ще трябва да промените контраста, горещи точки, могат да бъдат много.
Опитайте се да видите промените:
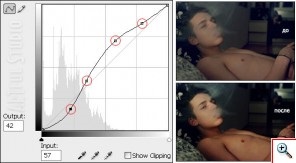
Резултат от които могат да се запаметяват и използват в бъдеще само с едно кликване в списъка с предварителните настройки.
Консервирани, малък бутон в непосредствена близост до "OK". Можете също да изтеглите допълнително лечение, което може да бъде изтеглен от интернет или премахване.
Запазване Preset - спаси
Заредете Preset - изтегляне
Изтриване на избрания ефект - премахване:
Сега нека видим това, което е в опциите (претенция 12)
Опции Автоматична корекция на цветовете.
Това е мястото, където можете да повлияе на начина, по който то ще се извърши корекция на цветовете на изображението:
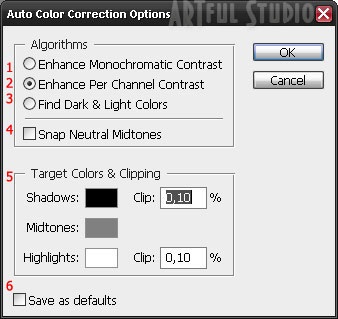
1. Подобряване Монохроматично Contrast (монохроматичен подобри контраста). "Cuts" всички цветови канала едновременно, като се използват същите настройки за всеки от тях, в резултат на което по-тъмен е сянка и ярки цветове - дори и запалката.
2. Подобряване на канал Contrast (за подобряване на контраста на каналите). "Отрежете" цветови канали отделно.
3. Намерете Тъмно Светлите цветове (Вижте светлите и тъмните цветове). Тя използва светли и тъмни пиксели в изображението като стойностите на черната точка и бяло. В резултат на това образът понякога получава някакво специално сянка.
4. Snap Neutral Midtones (Свързването неутрална среда нюанси). Ако тази опция е избрана, Photoshop е образът най-неутрален цвят и го заменя с неутрален сив.
5. Целева Цвят клипинг (стреляйки цветове). Задайте процентите на цветове, които Photoshop програма трябва да се игнорира. Например, ако параметрите на сенките, и подчертава, определени с 0,02%, програмата ще игнорира 0.02% светли нюанси и оттенъци, преди да се пристъпи към изчисленията. Стойността по подразбиране на 0,5% е твърде висока. Ако трябва да се вземат предвид при изчисляването на цвят, различен от неутрален, кликнете върху цветовата палитра, за да отворите диалоговия прозорец за избор на цветове, където можете да изберете различен цвят светло или среден нюанс, и сянка.
6. Освен ако по подразбиране (освен по подразбиране). Чрез маркирането на тази отметка, вие определяте Photoshop, че параметър, стойностите трябва да се използва по подразбиране, когато щракнете върху Auto.
Свързани статии
