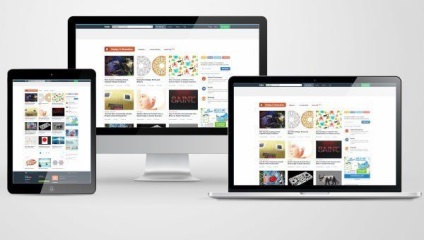
1. Получаване на оформлението
Ще започна с три различни екрани. Можете да намерите индивидуални снимки на всеки един от тях върху или PhotoDune GraphicRiver. и можете да използвате произволен брой устройства в техния състав. за този урок файл е разделен на слоеве за самите устройства, техните сенки и отблясъци.
бележка на преводача: в оформлението може да се използва с 365psd.com сайт като безплатна алтернатива.
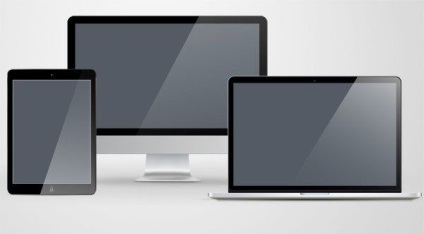
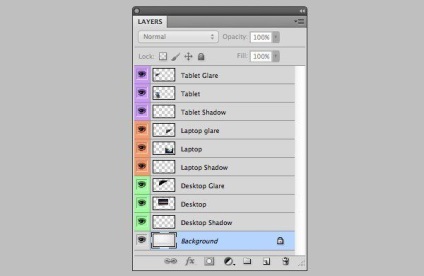
Подгответе отделен слой за всеки екран. Изберете инструмента правоъгълник (Rectangle Tool) и начертайте правоъгълник със същия размер като на самия екран. Като алтернатива, може да се използва като инструмент правоъгълна област (Rectangular Marquee Tool) и попълнете пикселите за подбор. Без значение кой метод да изберете, важното е, че правоъгълника е на отделен слой.
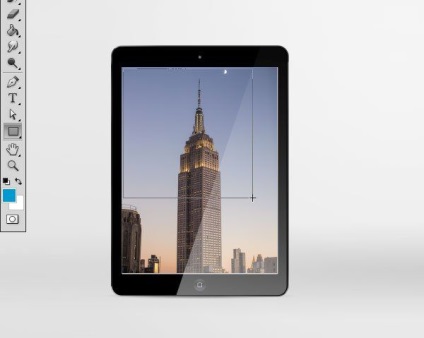
Начертайте правоъгълник със същия размер като на екрана. Напълнете всяко изображение и поставете в отделен слой.
Аз предпочитам да използвате слоеве от форми, тъй като те са по-лесни за редактиране на инструмента Free Transform (Free Transform). Активирайте я с натискане на Ctrl + T.
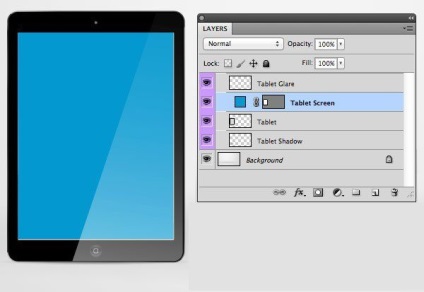
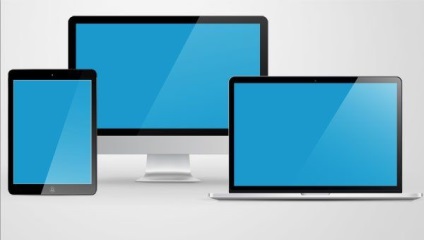
Сега би било хубаво да се организира нашата оформление. Преименуване и организират слоеве спести много време в бъдеще. В снимката по-долу съм маркирани в различни цветове слоеве за всяко устройство. За да промените цвета на слоя с десен бутон върху иконата на очите и изберете желания цвят.
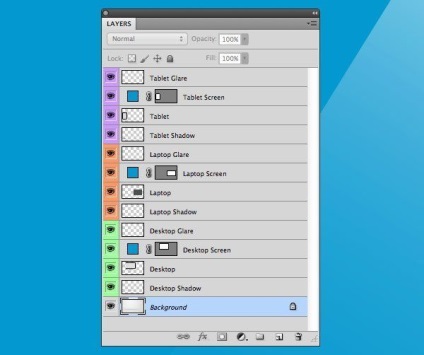
Можете също да създавате слоеве за всяка група продукти. Изберете всички слоеве, които принадлежат към едно и също устройство и в падащото меню панела Слоеве, изберете New gruppaiz слоеве (Нова група от слоеве). Цвят набор група е много проста. Щракнете с десния бутон върху групата и изберете желания цвят.
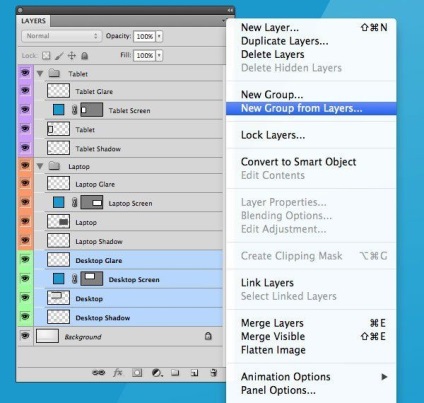
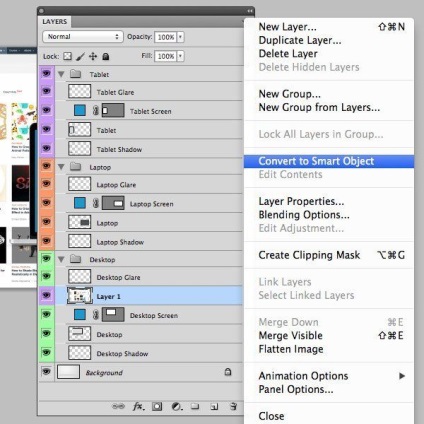
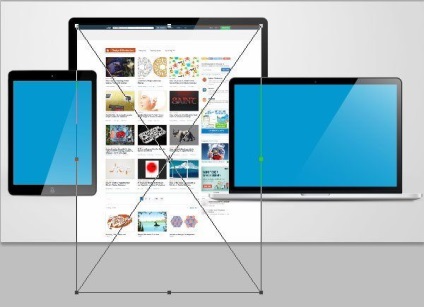
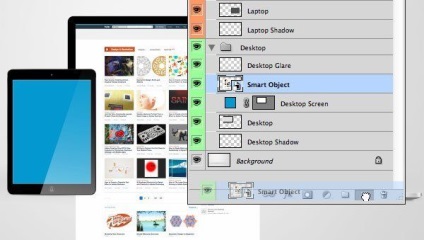
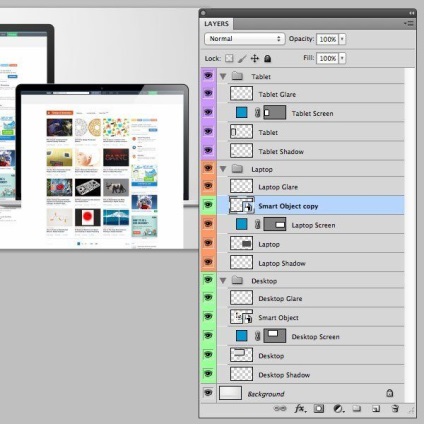
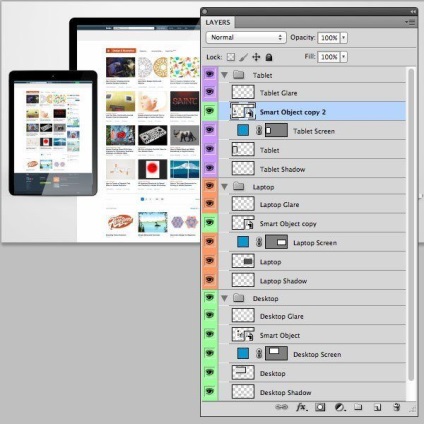
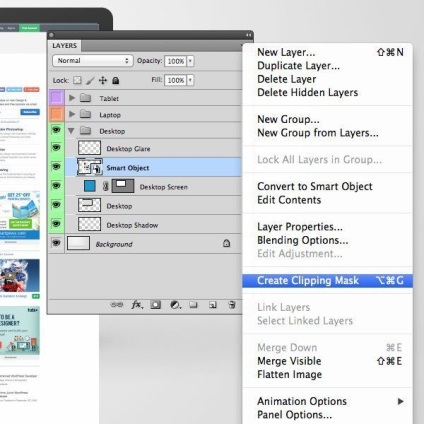
Има и по алтернативен начин. Кликнете между двата слоя, задръжте натиснат клавиша Alt. Ако видите, че курсорът се промени мнението, - вие сте на правилното място.
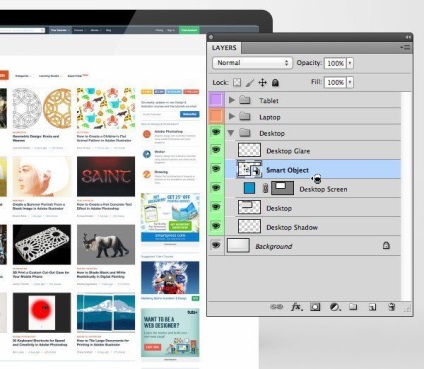
Задръжте натиснат клавиша Alt / Option и кликнете между слоевете, за да създадете клипинг маска. Ще видите промяната на курсора до икона във формата на двойна кръг.
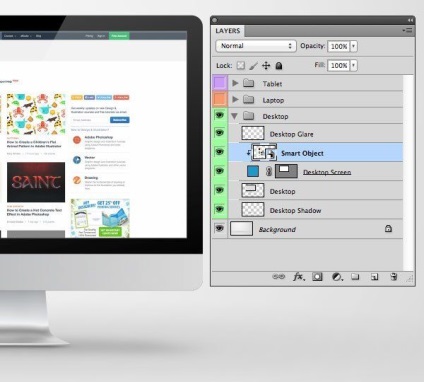
Трябва да се получи нещо подобно оформление:
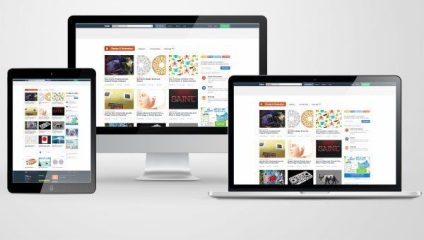
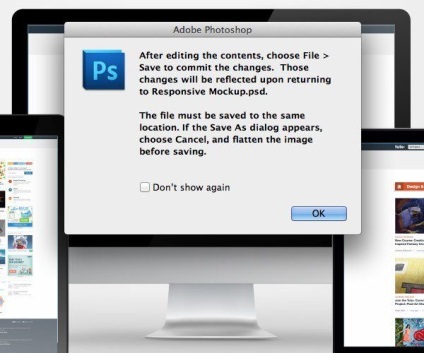
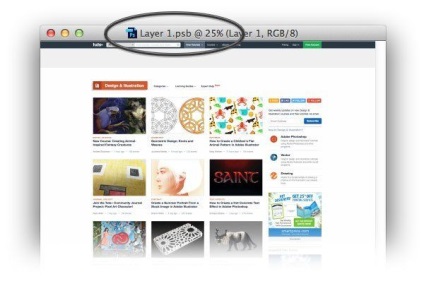
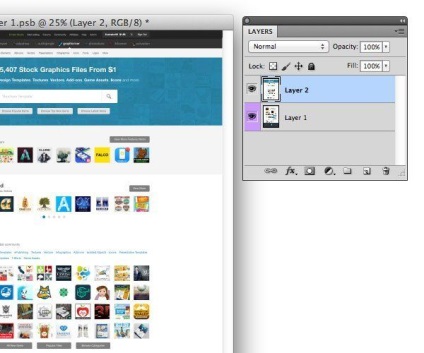
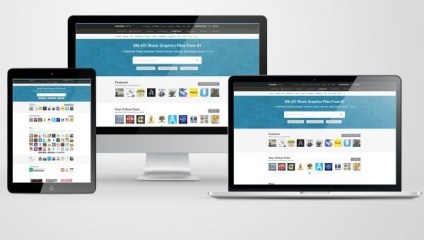
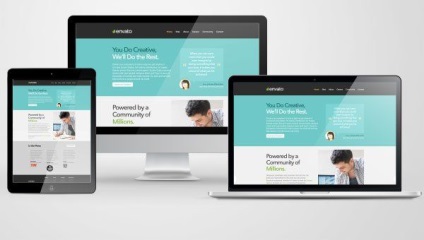
Добавки:
23660
абонати:
70 000+
Потребителят опит:
333185
Нашите други проекти:
регистрация
Регистрирайте по пощата
