услуги на Windows са ипотекирани възможност в системата, изборът на правилните процеси.
А именно, услуга, Windows, можете да деактивирате нужда на потребителя.
Персонализиране на Windows Service втвърдяване може да бъде в мениджъра на Windows. Open мениджър е съвсем проста, тя е комбинация от клавиши на Windows + R.
Мениджър Service показва ясна таблица. Тук ние виждаме списъка с наличните им кратко описание на услугите и, както можете да разберете текущото състояние.
След това ще имате една линия, където можете да въведете services.msc След това, разбира се, натиснете Enter.

Startup тип.
Просто отворете елемента "тип Startup" на изберете "Disabled" и кликнете "OK". Но има стойност "Manual", наред с други възможности за стартиране. От съображения за сигурност, той избира да всички услуги, които искате да изключите.
Това позволява на системата да стартира услугата, когато те са наистина необходими.
Не изключвайте услугата напълно, а само да ги преведат в ръчен режим.
С невярно действия по време на настройката на услуги може да доведе до неправилно функциониране на системата. Извършване на промени, трябва да поемат отговорност за себе си.
услуги на Windows, те могат да бъдат превърнати в ръчен режим на работа
Windows 8 / 8.1
Windows XP
Дойде време да се говори за една интересна възможност за инсталатора PortableApps.com
Много просто, ако забраните ненужни услуги на Windows, най-вероятно ще се интересуват да работят с програми, които не е необходимо да инсталирате на компютъра си.
Най-важното е монтажници могат да програмират или черупка.
Безплатна програма PortableApps.com черупка се използва за лесно интегриране портативен софтуер на всеки компютър. В програмата не е инсталирана в операционната система, и се съхраняват на сменяемите носители в папката за съхранение облак, или на компютър.
Бих искала да отбележа, без да инсталирате системата.
Всички настройки на приложения се съхраняват в папка с програмата, не запушват копие на системния регистър и твърдия диск. Бих искала да отбележа, че програмата е популярен заради удобството на използването му навсякъде като портативен софтуер работи на всеки компютър.
Програмата може да се управлява, без да се налага да инсталирате директно от папка или по-удобен начин, като се използват Portableapps.com черупка.
Има няколко ресурси, които се специализират в портативен софтуер. Сайтът PortableApps.com събира голям брой преносими програми, опаковани в специален инсталатор. С PortableApps.com
Portable софтуер, изтеглен индивидуално, или на компютър изпомпва специално покритие, което след това Изтеглете и инсталирайте необходимия софтуер.
Инсталирайте PortableApps.com
Стартирайте инсталационната програма на файла PortableApps ком платформа на компютъра. След като се започне PortableApps PAF файл, изберете български език, и след това кликнете върху бутона "Next". Приемете лицензионното споразумение.
В "Инсталация тип" изберете вида на инсталацията на приложението:
• Нова инсталация - PortableApps.com Platform настроен на USB-устройство, локалния компютър или облака
• Актуализиране на софтуера инсталиран - актуализация предварително инсталиран PortableApps.com
• Изберете друго място - Избор на директори, за да зададете PortableApps.com
Обвивка може да се постави навсякъде на вашия компютър, облака, на сменяем диск.
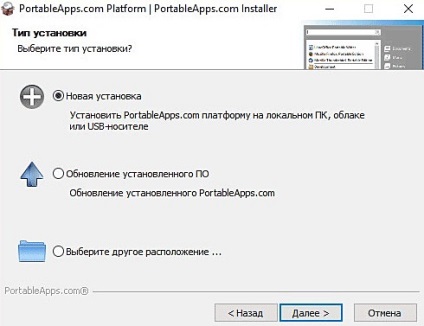
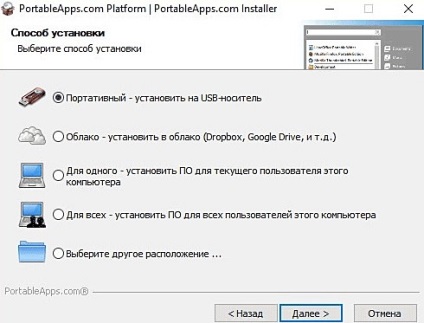
Изберете мястото на монтажа, ако е необходимо, да създадете папка за платформата, за да потвърдите, а след това кликнете върху бутона "Install".
След като копирате файловете, стартира информация прозорец. След това се отваря прозорец за изтегляне на нови приложения, а в обвивката на менюто уведомление, наподобяваща менюто Старт в Windows 7 операционна система.
Ако PortableApps.com Платформата е инсталиран на компютъра ви в бъдеще, можете да преместите папката на друго място, като например USB флаш устройство.
Добавяне на програми.
Преносимите програми (преносими) в PortableApps.com платформа, за по-удобно използване, сортирани по раздели, в съответствие с функциите, които изпълняват.
Имайте това предвид, когато инсталирате програмата на USB флаш устройство, за да има достатъчно място за приложения на сменяем диск. Поставете отметки в квадратчетата до необходимото заявление, и след това кликнете върху бутона "Next".
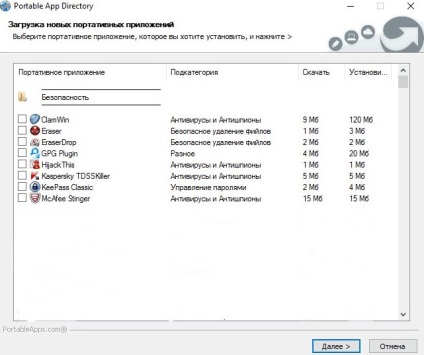
Организиране и персонализиране.
За да отворите менюто черупка, кликнете върху PortableApps платформа ком иконата в областта за уведомяване.
Вие ще видите промените (на пръчката) PortableApps програмата.
От секцията "Приложения", можете да проверите за актуализации, за да изтеглите ново приложение, инсталирате приложението, актуализиране на иконата, за да се покажат скритите икони.
кликнете върху "Настройки", за да промените настройките на приложението. В "Настройки" организира списъка с приложения от вашите предпочитания, изберете подходяща тема.
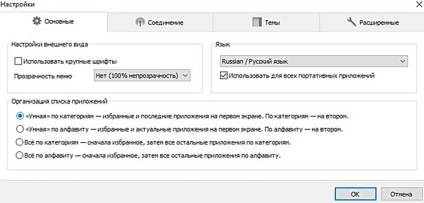
Работещи програми
PortableApps.com платформа се появява икона в областта за уведомяване (системната област), ако заявлението се инсталира на твърдия диск на компютъра.
Ако преносим платформа се инсталира на флаш устройство, иконата ще се появи, след като свържете устройството за съхранение USB към компютъра, в случай, че компютърът ви да се автомобил инвалиди с външни устройства.
От съображения за сигурност, автоматично стартиране от външно устройство е изключено, така че трябва да се започне черупка директно от флаш памет, като кликнете върху прилагането на «Начало».
Програмата може да се управлява директно от папка PortableApps чрез въвеждане на папката на програмата. В този случай, програмата ще работи независимо от черупката.
За да стартирате желаната програма в PortableApps.com, кликнете върху иконата на приложението.
Повечето от програмите, работещи на руски. Част от програмата ще започне да работи веднага на руски, и в други заявления за включване на български език, ще трябва да въведете в настройките на програмата.
Програми се показват, след като кликнете върху иконата, или от контекстното меню на десния бутон на мишката. В този случай, това е възможно да се извърши допълнителни действия: тичам, тичам като администратор, актуализация, преименуване, изтриване и т.н.
актуализация на софтуера
Въведете секцията "Приложения", щракнете върху елемента от бърз достъп до менюто "Проверка за актуализации".
В настройките по подразбиране, програмата се актуализира само в стабилна окончателната версия. Ако е необходимо, можете да включите Software Update за бета версии.
Това е много полезно, защото сега не е необходимо да се търсят нови версии на преносимите програми в интернет, тъй като програмите се актуализират от черупката.
Изтриване на програма от черупката
Всяка програма може да бъде отстранен от черупката. За да направите това, кликнете върху заявлението, щракнете с десния бутон в контекстното меню, изберете "Изтриване".
За да премахнете PortableApps.com платформа с всички програми, ръчно изтриете папката и всички нейни съдържанието на местоположението (от вашия компютър или от флаш карта).
Добавянето на други преносими програми в PortableApps.com
Преместете папка «PortableApps» други преносими програма, която не е свързана с PortableApps.com. Освен това, в черупката, маркирайте всяка програма, и кликнете върху контекстното меню изберете "Update".
Някои от програмата за персонал е добавил две икони в черупката. Оставете на платформата в иконата на цвят (за да е ясно), а от друга икона, щракнете с десния бутон, а след това кликнете върху "Скриване" команда.
Програмите могат да бъдат две от един и същи иконата, за да стартирате отделно в 32-битови или 64-битови версии на операционната система Windows. Какво да направите в този случай, ще покажа един пример на преносими по програма CCleaner.
Преместете курсора на мишката, за да един от два еднакви икони, за да видите малко приложения. Вие ще видите, че иконата се намира по пътя за «CCleaner64.exe» файл.
Тази икона може да се преименува от контекстното меню. Дайте иконата с ново име, например, «CCleaner x64».
След това, ще стане ясно, че с тази икона, можете да стартирате програмата в 64-битова версия на операционната система Windows на. Нещо като това трябва да действа с желанието за максимално улесняване на работата на вашия компютър.
навигация в публикациите
Свързани статии
