Можете да създадете клетки с формули или функции да изпълнява автоматично изчисления на данните във всеки от избраните клетки. Например, може да се сравни стойностите на две клетки, за да се изчисли сумата или продукт на клетките, и така нататък. Н. В резултат на изчисление формули или функции, показани в клетката, в която влиза формула или функция.
Бързи изчисления за клетки - като сума, средна, минимална, максимална и броя - са показани в долната част на прозореца.
Бърза оценка на сумата и броя на средна стойност за диапазона от клетки
Можете бързо да се намери сумата, Средно, минимум, максимум, броя на клетките, или продукт на диапазон от клетки.
Направете едно от следните действия.
Изберете областта от клетки, които искате да включите в тази функция. Числата ще изберат резултатите от клетъчна основа на избраните от Вас клетки.
Изберете клетката за да се покаже резултатът от функцията. Функцията глава клетка не може да бъде поставен.
Натиснете "функция" в лентата с инструменти. и изберете опция.
Промяна на избора на клетки. Плъзнете цветни точки.
Преместването на подбор. Издърпайте нагоре или надолу, за да маркирате други редове; дръпнете наляво или надясно, за да се подчертае другите колони. Преместете селекцията не променя общия брой на избраните клетки.
Кликнете, за да запазите промените.
Натиснете, за да излезете от текущата клетка, без да запазвате промените.
Поставете Функция в клетката
За да създадете таблицата с формули може да се използва във всеки един от математически функции, вградени в 250 номера. В браузъра има примери за функции, които илюстрират как функцията, която да го направи по-лесно да избера най-подходящия.
Щракнете върху клетката, в която искате да се показва резултат от функция и въведете знак за равенство (=).
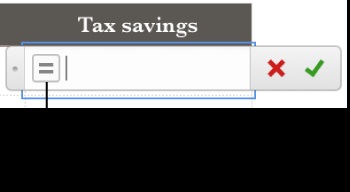
Или натиснете "функция" в лентата с инструменти и изберете "Създаване на формула."

Изберете аргумента на функцията, въведете стойност или изберете клетките, които да бъдат включени в изчислението, като направите едно от следните неща :.
Изборът на клетката. щракнете върху клетката.
За да изберете диапазон от клетки, които обхващат няколко редове и колони: Плъзнете показалеца в целия диапазон от клетки, които искате да включите в изчислението.
За да добавите една колона или ред от стойности: Кликнете върху заглавието на съответната графа или надясно на линията - или изберете всички клетки в ред или колона.
Натиснете, за да излезете от текущата клетка, без да запазвате промените.
функции за редактиране
Можете да редактирате съществуваща функция, така че тя се отнася до друга клетка.
Кликнете два пъти върху клетката на резултата от формулата, която искате да редактирате.
Направете едно от следните действия.
За да се заличи позоваването клетка, поставете точката на вмъкване до аргументите на функцията, изберете номерата на нежелани клетъчни и след това натиснете клавиша за изтриване.
За да добавите връзки към допълнителни клетки: Поставете точката на вмъкване до аргументите на функцията и изберете да се добавят нови клетки.
Натиснете, за да излезете от текущата клетка, без да запазвате промените.
Събиране, изваждане, умножение и деление ценности
Можете да създадете прости и сложни аритметични формули за извършване на изчисления на стойностите, посочени в таблицата.
Tap клетка, в която за показване на резултата и тип знак за равенство (=).
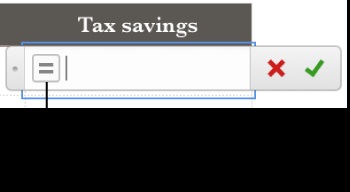
Изберете клетката да служи като първи аргумент с формула или въведете стойност (например, цяло число като 0 или 5.20).
Тип аритметична оператор (например, +, -, * или /) и след избиране на клетка, която ще служи следния аргумент във формулата, или въведете стойност.
Натиснете, за да излезете от текущата клетка, без да запазвате промените.
Сравнението на
оператори Сравнение позволяват да се провери дали стойностите са равни в двете клетки или първата стойност е по-голяма / по-малко от втория. За да направите това, трябва да въведете израз на клетките - например изразът "A1> A2», което означава, че стойността в клетка A1 е по-голяма, отколкото в клетка А2. Операторът на сравнение връща резултат "вярно" или "невярно".
Докоснете клетка, в която да се покаже резултатът от сравнението, и въвеждане на знака за равенство (=).
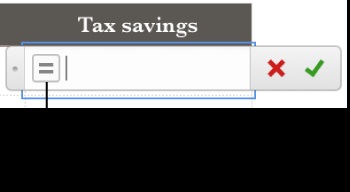
Изберете клетката, която съдържа стойността на сравнение, или въведете стойност за сравнение.
Въведете оператора на сравнение (>,> =, =, <>, <или <=), затем выберите вторую ячейку, содержащую значение для сравнения, или введите статическое значение для сравнения.
Натиснете, за да излезете от текущата клетка, без да запазвате промените.
Връзки към редовете и колоните във формулата могат да бъдат направени абсолютни, тази формула може да се използва на друго място в таблицата, без да се променя номерата на клетките.
Без определяне позоваване на редове или колони при преместване формула (чрез изрязване и поставяне или чрез добавяне на нови редове и колони) на връзки се променя, за да отрази новото място на формулата.
Кликнете два пъти върху клетката на резултата от формулата, която искате да редактирате.
Кликнете върху триъгълника върху маркера, представляващ групата от клетки, които искате да коригирате.
Натиснете, за да излезете от текущата клетка, без да запазвате промените.
Добавянето на математически изрази и уравнения Използването MathType
Ако сте инсталирали MathType 6.7d софтуер или по-късно, можете да го активирате с помощта на математически изрази и уравнения в таблицата.
Кликнете върху мишката, където искате да поставите на уравнението.
Изберете "Insert"> "Уравнението на MathType" (в менюто "Insert" в горната част на екрана на компютъра).
Въведете или поставете уравнение в съответното поле.
За запазване на уравнението, изберете "File"> "Close и Назад към Numbers" (в меню "Файл на MathType" в горната част на екрана), след това щракнете върху "Да" в прозореца, който се появява.
Уравнение се появява като образ на точката на вмъкване в таблицата. За да редактирате уравнението, кликнете два пъти върху него, за да отворите MathType 6 програма.
Осъществяване на уравненията могат да бъдат променяни, както и други изображения, посочени в таблицата.
Свързани статии
