плъзга PowerPoint могат да се видят по различен начин в зависимост от конкретната задача. Някои изображения са полезни за създаване на презентации, както и други много подходящ за дисплея му.
PowerPoint презентация, можете да изберете раздела View (вж. Графиката по-долу).

В допълнение, иконите на често използваните понятия са в системната област в долния десен ъгъл на прозореца на слайд (вж. Графиката по-долу).
Прегледи за създаване на презентации
общ режим
Можете да се върнете към нормален режим от лентата със задачи в долната част на прозореца на слайд или раздела от типа на лентата.
Нормален режим е най-често се използва за създаване на слайдове. Следващата фигура показва нормално плъзгат миниатюрите (вляво), голям прозорец за текущия слайд и секцията отдолу, където можете да въведете бележки на водещия.
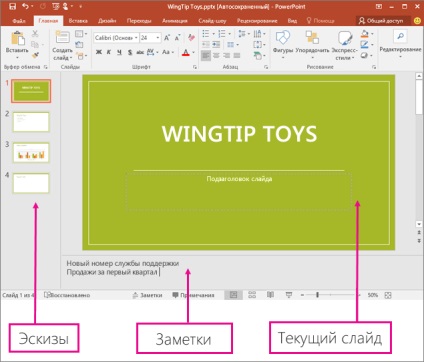
Slide Sorter
Можете да отидете на Подреждане на слайдове от лентата на задачите в долната част на прозореца на слайд или раздела от типа на лентата.
сортировач презентация слайд (см. по-долу) всички слайдове се показват като миниатюри в хоризонтална последователност. Тази гледна точка е много удобно, ако искате да организирате слайдовете: можете просто да плъзнете и пуснете ги на правилното място и да добавяте секции, за да се съчетаят пързалки в групата по определен принцип.
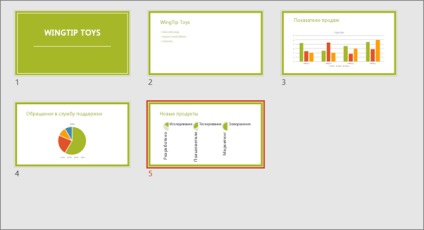
Бележки режим страници
Можете да покажете или скриете бележките на високоговорителите, като кликнете отбелязва в долната част на прозореца на кадър или изберете раздела Изглед в представителството панделка на страниците на бележки.
Забележки Площ под пързалка прозорец. Можете да отпечатате бележки или да ги включите в презентация за изпращане на публиката. В допълнение, те ще ви служат намек по време на презентацията.
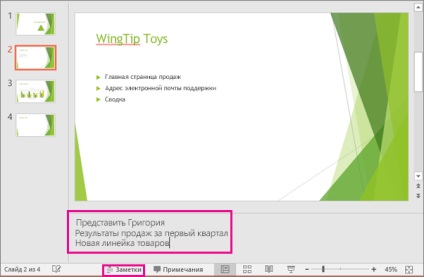
Outline View
Използвайте изгледа Outline за създаване на структура или схема на презентацията си. В този режим само текста се показва без слайдовете на рисунки и графики.
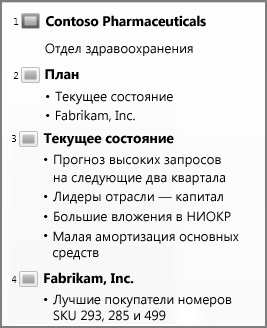
Модела режим
За да преминете в режим на проба в раздела Изглед, в групата на режима на проби. изберете желания режим.
мостри режими включват представяне пързалка. Издаване и бележки. Главна режим предимство майстор пързалка е, че можете да изпълнявате общ стил променя всички слайдове, страници с бележки или листовки, свързани с представянето.
За повече информация относно използването на пробите, вижте следните раздели .:
режим слайдшоу
Можете да отидете в режим на слайдшоу от лентата със задачи в долната част на прозореца на пързалка.
Използвайте слайдшоуто по време на презентация пред публика. В този режим, увеличени слайдовете. Ето как представянето ще разгледа на големия екран, и в този си вид тя ще види публиката.
режим на високоговорител
За да преминете към режим на високоговорител в долния ляв ъгъл на слайдшоуто, натиснете. и след това щракнете върху Режим Покажи говорител (както е показано по-долу).
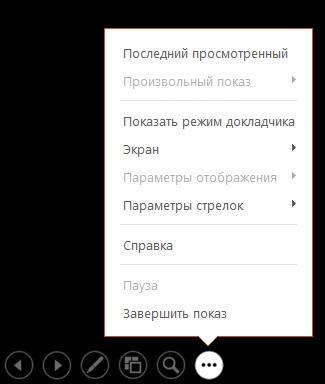
Вижте четене
Можете да отидете в режим на четене от лентата със задачи в долната част на прозореца на пързалка.
Повечето хора, които търсят в представянето на PowerPoint без говорителя ще използват режим на четене. В своята презентация показва на целия екран, като в слайдшоуто, и в същото време е на разположение няколко прости контроли, за да се придвижвате между слайдовете.
Прегледи за създаване на презентации
В PowerPoint, има няколко режима, които ви позволяват да създавате професионално изглеждащи презентации.
общ режим
Този режим е режимът основната редактиране, където можете да създадете презентация и променят външния си вид. По-долу са четирите основни работни зони, както обикновено.
1. Tab "структура". Можете да започнете да добавяте съдържание - нахвърлям идеи, да планират как искате да ги представя, и да се премести на диапозитиви и текст. На "Структура" текстови слайд се показва в форма структури.
Забележка: За да отпечатате структурата на презентацията съдържа само текста, а не изображения и анимации (с оглед очертаване), щракнете върху раздела Файл.
След това кликнете върху "Печат", изберете "Пързалки размер на цяла страница" в "Други настройки" кликнете върху "Структура" и кликнете върху бутона "Печат" в горната част.
2. Tab "слайдове". Тук можете да видите редактираните слайдовете като миниатюри. Поради скици по-лесно да се ориентират между слайдовете, и да видите как те са засегнати от промените в дизайна. Вие можете лесно да организирате, добавяне и изтриване на слайдове в този раздел.
3. Площ слайдове. В горния десен ъгъл на прозореца на PowerPoint показва текущия слайд в голямо количество. От тази гледна точка, можете да добавите текст, вмъкнете изображения, таблици, графики, диаграми SmartArt, обекти, рисунки, текстови полета, филми, звуци, хипервръзки и анимация.
Можете да превключвате между разделите "Презентации" и "структура". Ако искате да увеличите или скриване на подпрозорци "Структура" и "Слайдове". Вижте тези инструкции.
Slide Sorter
Бележки режим страници
Ако искате да покажете на заповед на цяла страница, в раздела Изглед, в групата на презентациите, щракнете върху страниците на бележката.
Модела режим
Чрез режими екземпляри са слайд изглед на главен, начина на пробата и пробата на заеми Бележки режим. Това са основните слайдовете, които съдържат информация за представянето, включително и данни, като цвета на фона, шрифта, ефекти, агрегат размер и позиция. Основното предимство на работа в режим на проба е, че промените в стила, направени в образец на слайдове, бележки или брошури, се прилагат в световен мащаб за всички препарати, бележници страници и листовки в презентацията.
Режими на представяне витрина
режим слайдшоу
Този режим се използва по време на презентацията. Се плъзга разположени на целия екран на компютъра. Ето как представянето ще изглежда на големия екран. Ще видите изображения, филми, анимации и прехода ще разгледаме слайдшоуто. Освен това, като се търси записаната време на слайдшоуто.
За да затворите слайдшоуто, натиснете ESC.
режим на високоговорител
режим на високоговорител бъде основната идея за слайдшоу, което може да се използва по време на презентацията. Ако имате два монитора, можете да стартирате други програми и бележки оглед на високоговорителите. В този случай, публиката няма да ги види.
За да използвате режима на високоговорител, свържете към компютъра на втори монитор, включително поддръжка за няколко монитора и да активирате режима говорител.
Вижте четене
Режими на подготовка и представяне печат
За да запазите консумативи, преди отпечатване можете да се подготвите задание за печат. В PowerPoint, има режими и настройки, които да ви помогнат да определите елементите, които искате да отпечатате (кадри, листовки и страници бележка), и как те на печат (черно, черно и бяло, нива на сивото, граничен печат, и така нататък. Г.).
Slide Sorter
Прегледи за създаване на презентации
В PowerPoint, има няколко режима, които ви позволяват да създавате професионално изглеждащи презентации.
общ режим
Този режим е режимът основната редактиране, където можете да създадете презентация и променят външния си вид. По-долу са четирите основни работни зони, както обикновено.
1. Tab "структура". Можете да започнете да добавяте съдържание - нахвърлям идеи, да планират как искате да ги представя, и да се премести на диапозитиви и текст. На "Структура" текстови слайд се показва в форма структури.
Забележка: За да отпечатате структурата на презентацията съдържа само текста, а не изображения и анимации (с оглед очертаване), щракнете върху бутона Microsoft Office. щракнете върху Печат. изберете структура в следния раздел Печат. и след това щракнете върху OK.
2. Tab "слайдове". Тук можете да видите редактираните слайдовете като миниатюри. Поради скици по-лесно да се ориентират между слайдовете, и да видите как те са засегнати от промените в дизайна. Вие можете лесно да организирате, добавяне и изтриване на слайдове в този раздел.
3. Площ слайдове. В горния десен ъгъл на прозореца на PowerPoint показва текущия слайд в голямо количество. От тази гледна точка, можете да добавите текст, вмъкнете изображения, таблици, графики, диаграми SmartArt, обекти, рисунки, текстови полета, филми, звуци, хипервръзки и анимация.
Можете да превключвате между разделите "Презентации" и "структура". Ако искате да увеличите или скриване на подпрозорци "Структура" и "Слайдове". Вижте тези инструкции.
Slide Sorter
Можете да отидете на Подреждане на слайдове от лентата на задачите в долната част на прозореца на слайд или раздела от типа на лентата.
Бележки режим страници
Ако искате да покажете на заповед на цяла страница, в раздела Изглед, в групата на презентациите, щракнете върху страниците на бележката.
Модела режим
Чрез режими екземпляри са слайд изглед на главен, начина на пробата и пробата на заеми Бележки режим. Това са основните слайдовете, които съдържат информация за представянето, включително и данни, като цвета на фона, шрифта, ефекти, агрегат размер и позиция. Основното предимство на работа в режим на проба е, че промените в стила, направени в образец на слайдове, бележки или брошури, се прилагат в световен мащаб за всички препарати, бележници страници и листовки в презентацията.
Режими на представяне витрина
режим слайдшоу
Този режим се използва по време на презентацията. Slideshow заема целия екран на компютъра. С оглед на това представяне се показва, тъй като ще види публиката. Ще видите изображения, филми, анимации и прехода ще разгледаме слайдшоуто. Освен това, като се търси записаната време на слайдшоуто.
За да затворите слайдшоуто, натиснете ESC.
Забележка: За да затворите слайдшоуто, натиснете ESC.
режим на високоговорител
режим на високоговорител бъде основната идея за слайдшоу, което може да се използва по време на презентацията. Ако имате два монитора, можете да стартирате други програми и бележки оглед на високоговорителите. В този случай, публиката няма да ги види.
За да използвате режима на високоговорител, свържете към компютъра на втори монитор, включително поддръжка за няколко монитора и да активирате режима говорител.
Режими на подготовка и представяне печат
За да запазите консумативи, преди отпечатване можете да се подготвите задание за печат. В PowerPoint, има режими и настройки, които да ви помогнат да определите елементите, които искате да отпечатате (кадри, листовки и страници бележка), и как те на печат (черно, черно и бяло, нива на сивото, граничен печат, и така нататък. Г.).
Slide Sorter
Свързани статии
