За да изпробвате оформлението в IE7 имам нужда от Windows XP. За да се запази на същия компютър на няколко операционни системи да използвам виртуална машина VirtualBox. Просто virtualku използвате за testirovki непознати програми. Не обичам да се сложи на основната операционна система непознат софтуер. В тази статия ще обсъдим как да инсталирате и настроите виртуалната машина.
Създаване на виртуална машина
В момента аз съм на работа прозорци 7 на него и сложи VirtualBox виртуална машина ще бъде на Windows 7. Да вървим. Стартирайте файл EXE на VirtualBox-4.2.0-80737-Win, и като следвате инструкциите за инсталиране. След това ние започваме да се създаде нашата виртуална тест машина. На VirtualBox ще бъде инсталиран Windows XP.
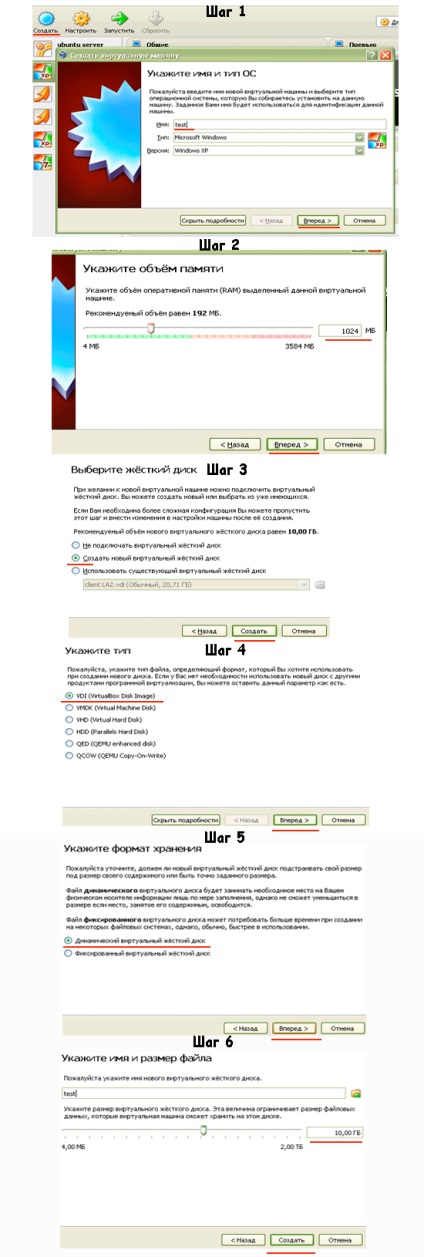
Създаване на VirtualBox виртуална машина
Tab "System"
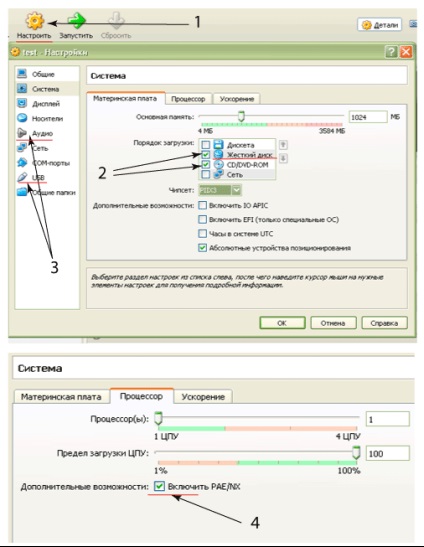
1 - отидете на раздела с настройки в "система"
2 - Тръгваме само твърд диск и CD. Плъзнете CD-долу твърдия диск
3 - деактивиране на аудио и USB
4 - включете ППР
Tab "Медия"
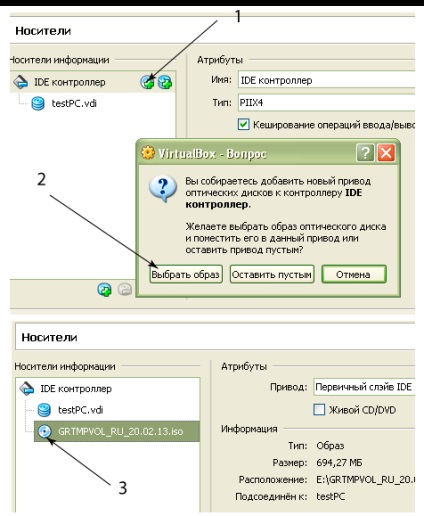
1 - zhmakat върху иконата
2 - изберете образа на диска на вашия ISO диск с инсталирана операционна система
3 - подчерта нов диск След като изберете
Tab на "мрежа"
За да конфигурирате мрежовите адаптери в VirtualBox отидете на раздела "Мрежа". Ако нашата виртуална машина няма да работи като портал за конфигурацията на вътрешна мрежа, изберете мрежов адаптер.
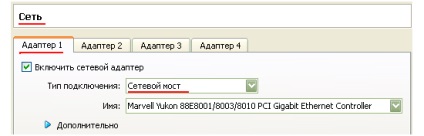
Ако нашата виртуална машина ще работи като шлюз към вътрешната мрежа, ще трябва да изберете два адаптера, единият от които е изправена навън, а другата до вътрешната мрежа.
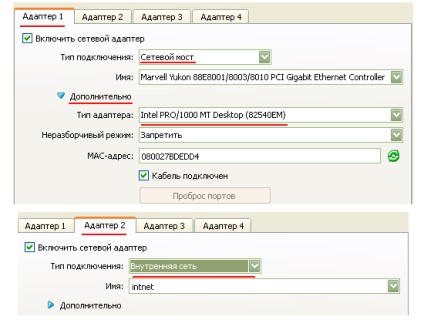
На този предварителен настройка на нашата Oracle VM VirtualBox завършена и вие сте готови да инсталирате операционната система, като натиснете зелената стрелка "Start".
Създаване на VirtualBox след инсталиране на Windows XP
След като настроите вашата операционна система, трябва да се свържете нашата виртуална машина към хоста, че е възможно да се прехвърлят от файловете и папките домакини. За да направите това, първо инсталирайте добавката за гости OS. В прозореца, който се изпълнява нашата VM, изберете "устройства" -> "Инсталиране на Виртуални Добавки":

На следващо място, ще кажа как да се направи настройка на споделена папка в VirtualBox. След инсталацията рестартирайте виртуална операционна система. Сега можете да създадете споделена папка на хост и виртуалната машина. Създаване на папка C: \\ for_VirtualPC. Сега отидете в настройките на колата ни в раздела "споделени папки" и да добавите към папката, която ни е създал.
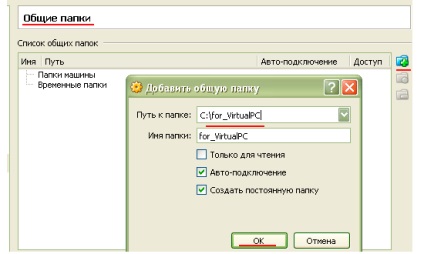
Тя трябва да изглежда така:
Ние сме рестартиране нашата виртуална машина, и ако всичко е наред в "My Computer" Нашата папка трябва да се появи.
Свързани статии
