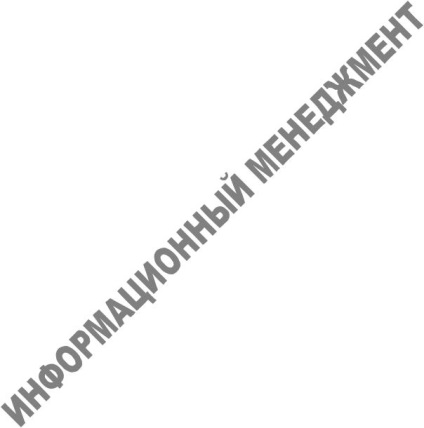
Lab №3.2
Стандартните приложения Microsoft Windows. Backup.
Цел: Да се запознаят с набор от стандартни приложения на Windows, да учат своите функции и възможности. За да придобият практически умения в създаването на архиви и работа с архивни данни за примера на 7-Z програма. Научете как да изготвят доклади за лабораторна работа.
Инсталиране на софтуера - е изграждането и регистрацията на специалните средства за програми за Windows. Стандартен инструмент за монтаж (и отстраняване) е да стартирате програмата за инсталиране команда Start / Settings / Control Panel / Добавяне или премахване на програми. Инсталацията ще започне Add / Remove се кликне върху бутона с. която работи инсталационния помощник програма. Използвайте бутона Browse за да укажете къде програмата Setup.exe, които трябва да бъдат включени в разпределителните комплект инсталирани приложения и натиснете Finish. Преди да инсталирате приложението, което искате да затворите други съществуващи приложения.
Отстраняване на приложения за Windows. Отстраняването се извършва с помощта на същия диалогов прозорец. В списъка на регистрираните заявления, която искате да изберете обект, за да изтриете и натиснете бутона Add / Remove.
Има и други методи за да инсталирате софтуера. Въпреки това, тези методи, както и стандартна инсталация на неизпитани и нелицензиран софтуер не са гарантирани, следван от надеждна работа и се считат за потенциално опасни.
Когато инсталиращата програма е вписано в регистъра на Windows е файл с данни за програмите, инсталирани на компютъра.
приложения на Windows Standard
В Windows идва с редица полезни съчетания:
• калкулатор и др.
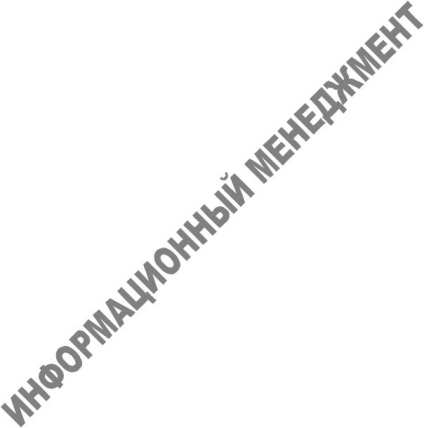
За да започнете, считани стандартни приложения трябва да се изпълнява командите:
Notepad предоставя ограничени средства за изпълнението на даден документ. Например, в тази програма не може да се използват различни шрифтове за отделните части на текстовия документ, но можете да промените вида на шрифта, размера и стила по време на целия документ.
шрифта превключване се извършва или SHIFT ключове CapsLock. За да влезете в главни букви (столица), като използвате бутона SHIFT. Ако искате да въведете дълъг низ от главни букви, използвайте клавиша CapsLock. който работи в обратен ред. Ако CapsLock е активирана (виж индикатора на клавиатурата), клавиш SHIFT променя действието: ако е държан малки (малки) букви. Преминаване Рус / шир извършва комбинация Alt + Shift (Ctrl + Shift) или като кликнете върху иконата на език на дисплея (дясната страна на лентата на задачите).
на настройките на шрифта, за да определят команда Format / Font. В "Избор на шрифта"
Можете да зададете вида на шрифта, стила на шрифта и размер. Най-популярните видове шрифтове: Times New Roman, Arial, куриер. Надпис: редовна, курсив, удебелен, и удебелен курсив. Размер е определено в параграфи (единица печат равно на 1/72 инчов или 0.353 mm). Най-често се използва 12 или 14 размери.
Отвори документ Notepad, можете или да кликнете два пъти върху иконата на документа или неговата икона, или като изберете File / Open.
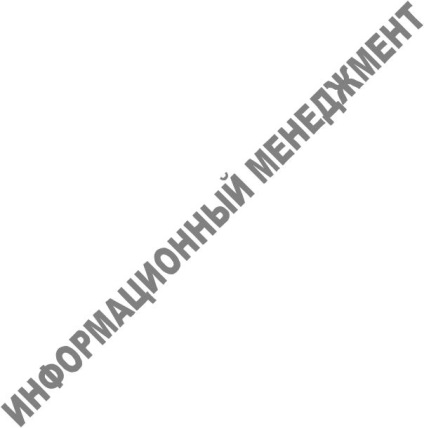
Запазване на документа на команда File / Запазване или File / Save като .... Последният се използва, за да спаси новосъздадената документа се посочва името му и папката, където трябва да бъде. Командният файл / Save As.
Тя може да се използва, за да спаси по-рано създаден документ с ново име.
• Преместете курсора на страницата на екран - Page Up или Page Down;
• Преместете курсора в началото или в края на линията - Начало или край;
• Преместване на курсора до началото или в края на документа - Ctrl + Home или Ctrl + End;
• Изтрива знака вляво (вдясно) на курсора - Backspace (Изтриване);
• превключване на режимите Insert / замяна - Инс;
• Изберете дума - двоен клик (Shift + клавишите със стрелки);
• избор на линията - кликване върху лявата на линията (в зоната на изолация);
• разпределение на текстов фрагмент - плъзнете мишката от ляво на зона раздяла фрагмент или SHIFT + стрелките или на Ctrl + PgDn.
Забележка. За точен избор на текст е по-добре да използвате клавиатурата. Много често в една разпределение комбинирана операция на мишката и клавиатурата.
софтуер Notebook ви позволява да покаже автоматично датата на създаването на документите. За да направите това в началото на документа (на първо място на първия ред), въведете клавиатура команда .log. След като запазите документа, всеки път, когато го отворите в края на файла, винаги ще бъде автоматично настроена на текущата дата.
Текущата дата и час на записа, можете да поставите надолу и с помощта на прозорец команда от меню Edit Notepad / дата и час. За да вмъкнете автоматично текущата дата и час, можете да използвате клавиша F5.
Отпечатване на документ, създаден в Notepad, извършена от екип
Менюто команда Window Търсене / търсене ви позволява да търсите за съответните записи. За да направите това, търсене, въведете дума или поредица от символи, да търсите диалогов прозорец.
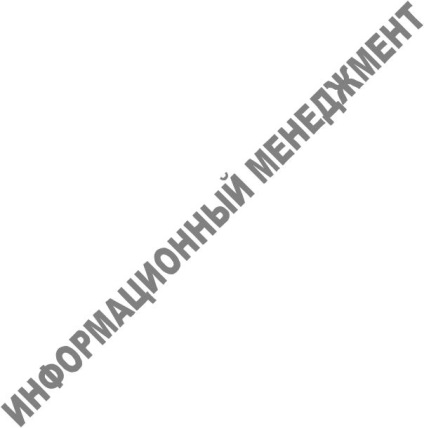
Paint ви позволява да създавате и редактирате произволни чертежи, схеми, чертежи, диаграми, описания, въвеждане и корекция на готови обекти, създадени в други приложения. Обектите, създадени в боя, могат да бъдат записани като десктоп тапети.
Процесът на изготвяне на Paint програма се осъществява с помощта на специален набор от инструменти и цветова палитра. Когато създавате рисуване в Paint програма показалеца на мишката се променя формата си в зависимост от инструмента и естеството на работата, с помощта на молив, пипета, лупа, пръскачка, квадрат, кръст, двойни стрелки и т.н.
В лентата с инструменти, има следните инструменти за рисуване:
• Line - изготвяне прави линии;
• Молив - изготвяне произволни линии;
• Curve - теглене на гладка повърхност;
• Четка пръскачка и - за рисунка и произволен метод за печат;
• правоъгълник. Заоблен правоъгълник. Ellipse - изготвяне на съответните фигури чрез издърпване;
• Polygon - да се направи произволно полигони поредица от случайни кликвания. Ако последната точка съвпада с началото, на полигона се счита за затворена и може да се попълва автоматично.
• Запълване - служи за запълване на основните линии (левия бутон на мишката) или цвета на фона (десен бутон на мишката).
• Надпис - за въвеждане на етикет на текст.
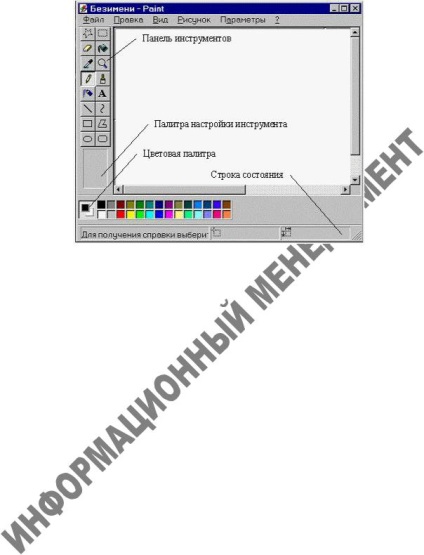
Ако съм сбъркал изображение на действие, е необходимо да изберете командата
Edit / Отмяна или Ctrl + Z.
Избира цвета на фона, като щракнете с десния бутон на мишката върху цветовата палитра.
Рисуване правилни фигури, извършени, докато натискате Shift.
При избора на някои от инструментите, в долната част на лентата с инструменти има допълнителни опции панел (дисплей с алтернативи).
Панел "Настройки инструмент палитра" изглежда различно за всеки инструмент и ви позволява да настроите:
• Размер на гумата. За да изберете една проста гума трябва да натиснете левия бутон на мишката, и цвят гумата - десния бутон;
• резолюция "клеветническа" пулверизатора;
• цвят тип шаблон за запълване (куха форма с контур, фигура, цвят напълнена контур с и без път);
• вида на фон (прозрачен или непрозрачен);
• мащаб - нормално, с увеличение от 2, 6 и 8 пъти за подробното изучаване на фигурата (в точки).
За подробно изследване на модела на точки (пиксели), можете да използвате и команда от меню View на / Zoom / затваряне, изберете Показване на решетката.
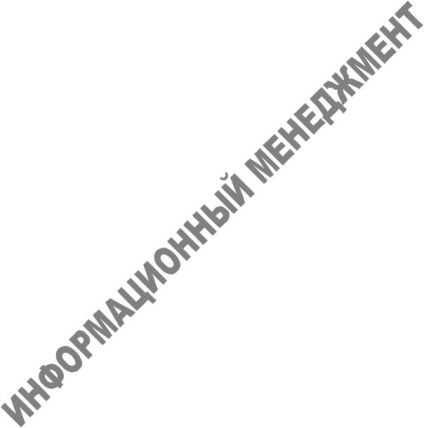
дебелина на линията, посочена в панела за настройки.
За да се изолират отделни части на фигурата, за целите на копирането са инструментите
Подбор и разпределение на произволен домейн.
изготвяне трансформация се извършва чрез Рисуване меню и включва:
• фигура въртене от кратно на 90;
• разтягане и накланяне на фигурата;
• Сменете снимката цвят черно и бяло, за да промените цвета обратното.
В лентата за състоянието се дава намек за избрания инструмент, показване на графичния курсор координати в пиксела, и размера на текстовото поле или на фрагмента (в пиксели).
За да въведете текст в рисунка инструмент, използван надпис. След като изберете този инструмент, е необходимо да кликнете на точното място чертежа, се простират текстово поле до желания размер и вид с помощта на клавиатурата. Вид, размер и стил на шрифта може да се променя с помощта на панела атрибутите на текста. което се показва чрез създаване на подходящ тип ключ меню.
Paint програма дава възможност да се замени всеки цвят стандарт палитра на един от 48 цвята основната палитра, да създадете своя собствена цветова палитра и освен започна. За да направите това, използвайте подходящи команди към менюто Настройки.
Основният формат, освен рисунки, създадени в Paint е формат (.bmp), със следните сортове:
• 16-цветно изображение. Този формат е с много ограничен набор от цветове, но файла заема по-малко място;
• 256-цветно изображение. Файл заема по два пъти на мястото, отколкото когато се съхранява като 16-цветен формат;
Свързани статии
