таблица на съдържанието
1. Какво е необходимо,
2. Инсталиране на отдалечен работен плот
Започнете мениджър Server. Тя може да се управлява от пряк път в лентата на задачите, или като изпълните командата servermanager.exe (За да направите това, "Open" (Отвори) напиши името на отбора и натиснете "ОК", трябва да натиснете клавишната комбинация Win + R, в прозореца, който се появява в областта).
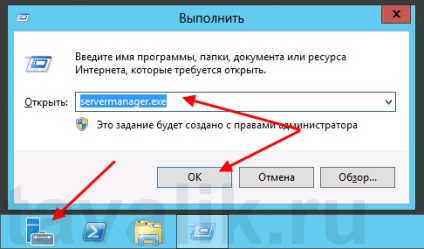
Менюто в горния десен ъгъл, изберете "Управление» (Управление) - «Добавяне на роли и функции» (Добавяне на роли и функции).
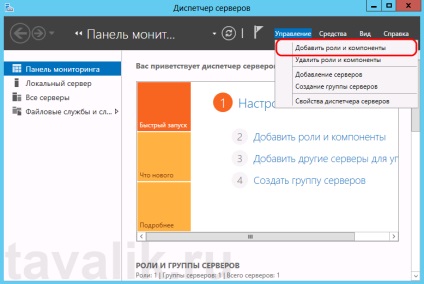
Това започва от "майсторски ролите и добавяне на компоненти» (Добавяне на роли и функции Wizard). Натиснете "Напред" (Next) на началната страница.
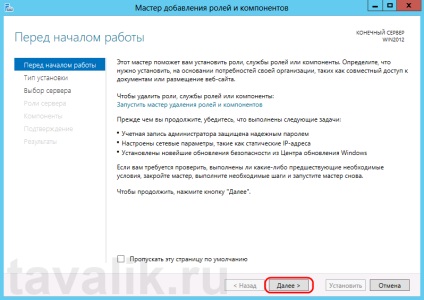
Оставете превключвателя "Инсталиране Роли и Характеристики» (Role-базирани или функции, базирани инсталация) и натиснете "Напред", отново (Следващ).
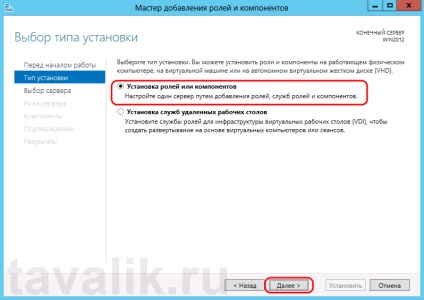
Изберете сървър от сървъра басейн, който ще бъде инсталиран Terminal Services. В моя пример, това е локален сървър. Push "Next" (Следващ).
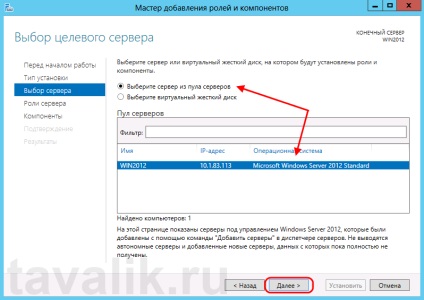
Трябва да отбележим, ролята на "отдалечен работен плот» (отдалечен работен плот) към списъка с роля и натиснете бутона "Next" (Следващ).
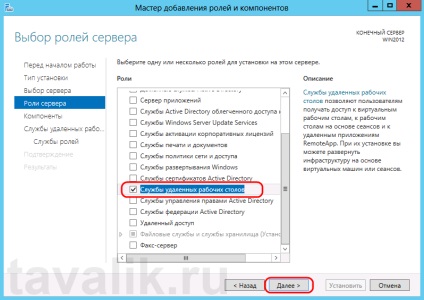
Резервните части във формата, в която се намират. Нищо Отбелязвайки Натиснете бутона "Next" (Следващ).
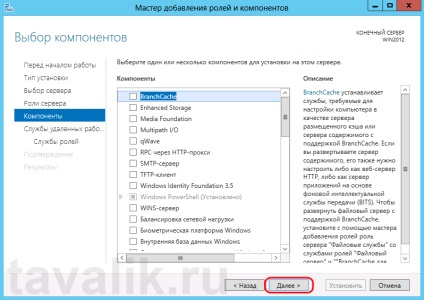
Описание на услугата прочетете RD и натиснете "Next" (Следващ).
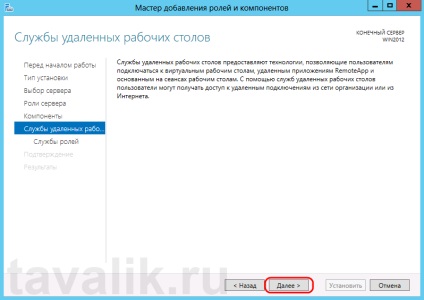
Сега трябва да изберете коя роля услуги. Най-малкото, ще се нуждаем от "RD Лицензиране» (лицензиране Remote Desktop) (също се съгласявате с монтирането на допълнителни компоненти, като кликнете върху "Добавяне на съдържание» (добавят функции) в съветника)
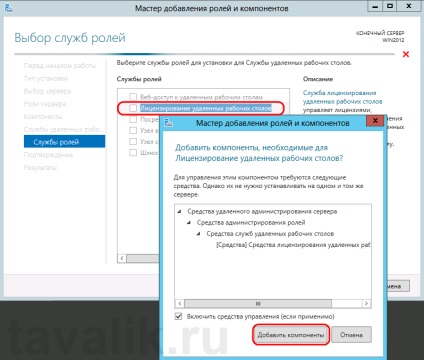
и "Възел RD сесия» (Remote Desktop домакин на сесия) (отново се съгласи с инсталирането на допълнителни компоненти, като кликнете върху "Добавяне на компоненти» (добавят функции) в прозореца). Отбелязвайки, необходими за подражание услуги, щракнете върху "Next" (Следващ).
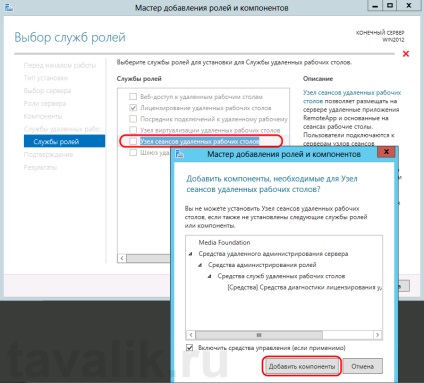
Всички параметри на настройката определена роля. На последната страница да зададете флаг "Автоматично край рестарт на сървъра, ако е необходимо" (Рестартирайте сървъра дестинация автоматично, ако е необходимо). потвърдите избора с натискане на "Yes» (Да) в прозореца, който се появява и натиснете бутона "Install" (Инсталиране), за да започнете инсталирането.
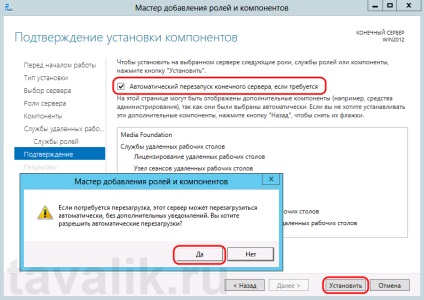
Ако всичко върви добре, след рестартиране, вижте съобщението за успешно инсталиране на всички избрани услуги и компоненти. Кликнете «Close" (Затвори), за да завършите съветника.
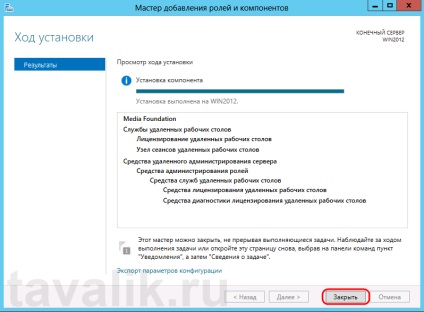
3. Определяне на лиценз сървър за отдалечен работен плот
Сега стартирайте "Инструмент за диагностика на Remote Desktop Лицензиране» (RD Лицензиране Diagnoser). Можете да направите това от мениджъра на сървър, като изберете в менюто горе "Инструменти» (Tools) - «Terminal Services» - «Инструмент за диагностика на Remote Desktop лицензиране» (RD Licensing Diagnoser).
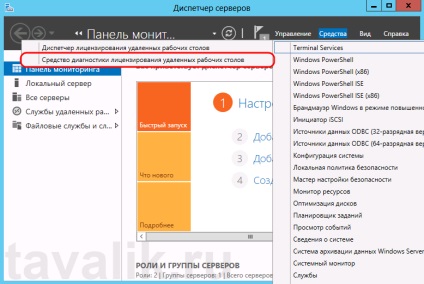
Тук ние виждаме, че наличните лицензи още, т. За. Не задайте режима на лицензиране за RD сесия Водещ сървър за отдалечен работен плот на.
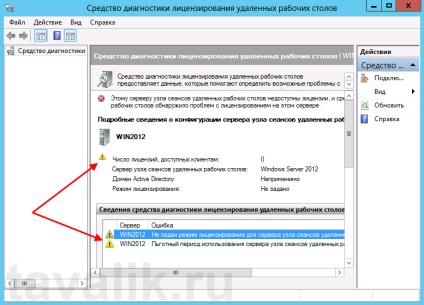
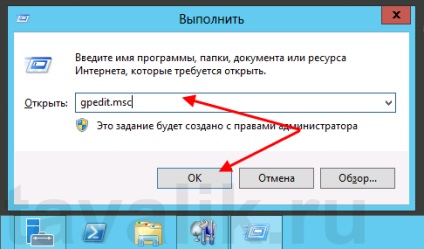
- "Компютърна конфигурация» (Компютърна конфигурация)
- "Административни шаблони» (Административен)
- «Windows части» (Windows Components)
- "Отдалечен работен плот» (Remote Desktop Services)
- "Възел RD сесия» (Remote Desktop домакин на сесия)
- "Лицензиране» (лицензиране)
- "Възел RD сесия» (Remote Desktop домакин на сесия)
- "Отдалечен работен плот» (Remote Desktop Services)
- «Windows части» (Windows Components)
- "Административни шаблони» (Административен)
Отворете настройките "Използване на определени лицензи сървъри Remote Desktop» (Използвайте посочените Дистанционни лицензионни Desktop сървърите). щракване 2 пъти съответния ред.
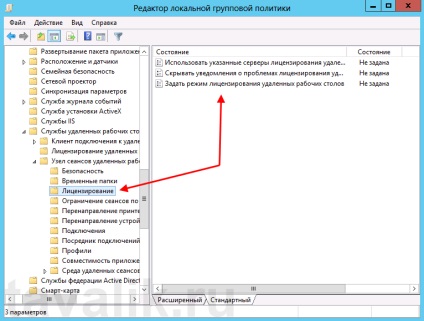
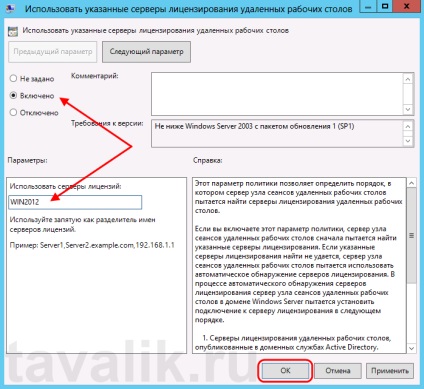
На следващо място, промените настройките на политиката "Попитайте лицензионен режим RD» (Задаване на режим на дистанционно лицензиране). Също така, поставете превключвателя на "On" (Активирано) и да посочите режима за лицензиране за RD сесия Водещ сървър за отдалечен работен плот на. Има два варианта:
За да се разберат разликите между тези режими, помислете за един прост пример. Да предположим, че имате 5 лицензи. Когато някоя "по устройство" можете да създавате неограничен брой потребители на сървър, който може да се свърже чрез отдалечен работен плот, само с 5 компютри, на които сте инсталирали на лиценза. Ако изберете "потребител" режим, след това преминете към сървъра ще бъде в състояние да се намира само на 5 избрани потребители, независимо от устройството, което са свързани.
Изберете режима, който най-добре отговаря на вашите нужди и натиснете "ОК".
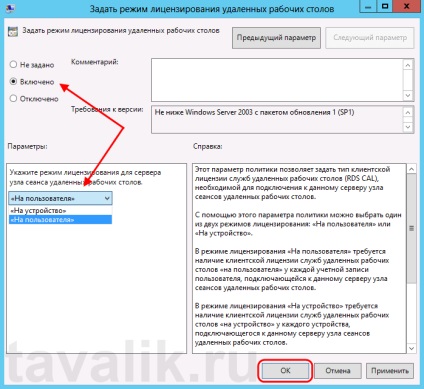
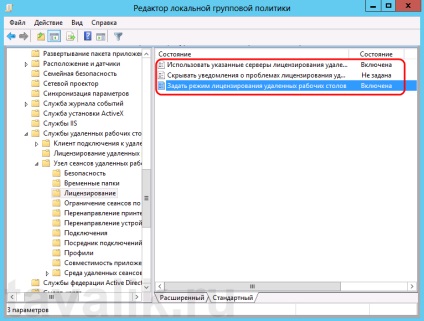
Върнете се в модула "Инструмент за диагностика на Remote Desktop Лицензиране» (RD Лицензиране Diagnoser) и да видим нова грешка, че е посочен лиценз сървър, но не са включени.
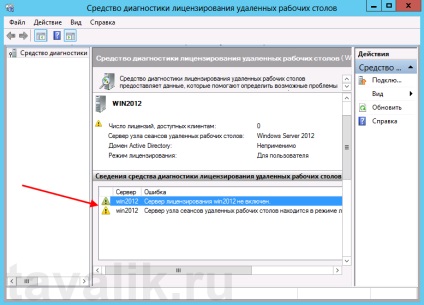
За да изпълните за лицензиране на сървъра на свой ред "Лицензиране Мениджър RD» (RD Лицензиране Manager). Можете да го намерите в Server Manager в раздела "Инструменти" (Tools) - «Terminal Services» - «Мениджър за лицензиране Remote Desktop» (Remote Desktop Лицензиране Manager).
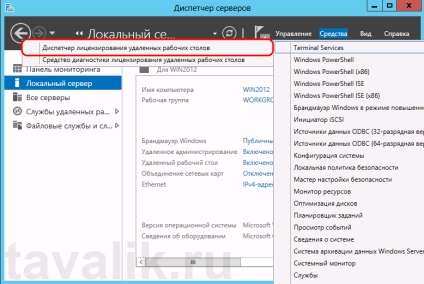
Тук откриваме нашия лиценз за сървър със статус "не е активирана» (не е активиран). Изберете "Активиране на сървъра» (Активиране сървър), за да активирате кликнете с десния бутон на мишката и от контекстното меню.
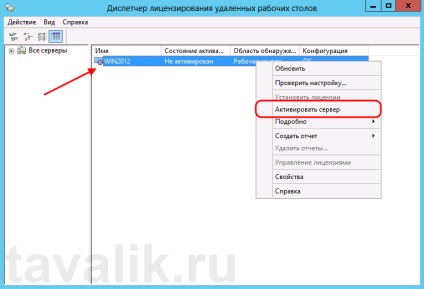
Започнете Wizard сървър активиране. Натиснете бутона "Next" (Следващ) на първата страница на съветника.
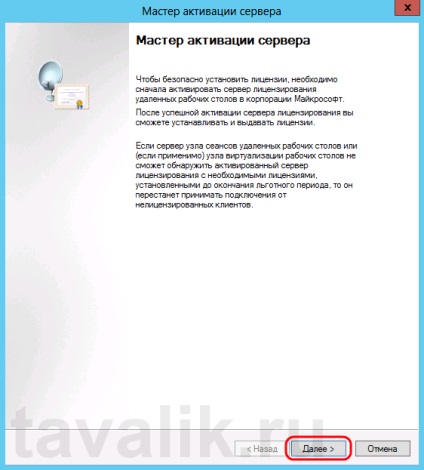
След това изберете метода на свързване ( "Auto" (Автоматична връзка) по подразбиране) и натиснете "Next" (Следващ).
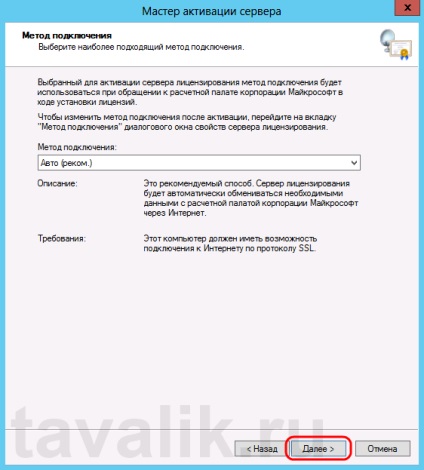
Въведете информация за организацията (тези полета са задължителни) и натиснете "Next" (Следващ).
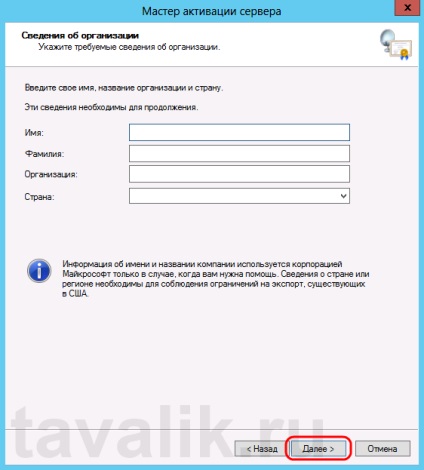
Въведете допълнителна информация за организацията (по желание) и натиснете "Напред", отново (Следващ).
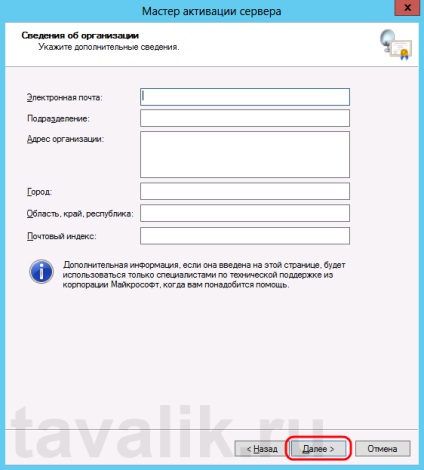
сървърен лиценз е активирана. Сега трябва да се инсталира на лиценза. За това натиснете "Next" (Следващ), оставяйки включен флаг "Run лицензи Setup".
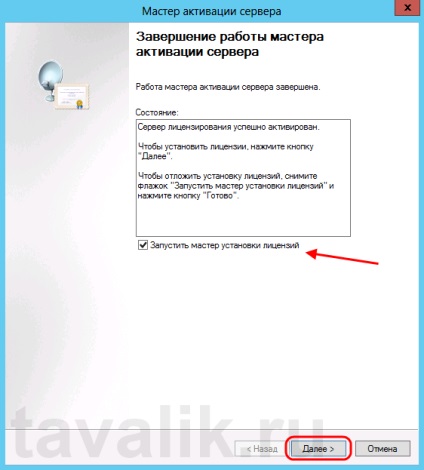
4. Поставяне на лиценза на лиценз сървър, отдалечен работен плот
Натиснете "Напред" (Next) на началната страница настройка Лиценз Мастер.
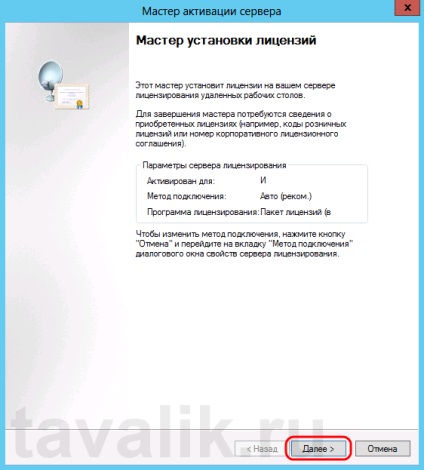
След това можете да изберете необходимата лицензиране програма. В моя пример, това "споразумение" Enterprise споразумение «». Хит "Next" (Следващ).
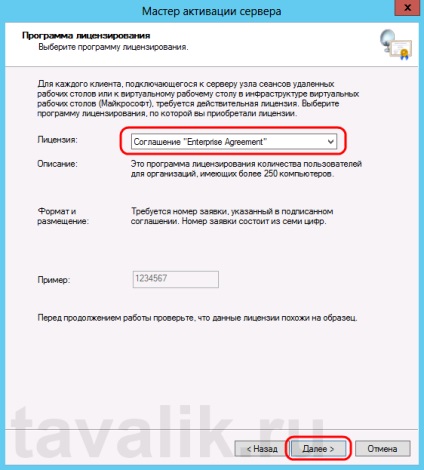
Ние въведете номера на споразумение и натиснете бутона "Next" (Следващ).
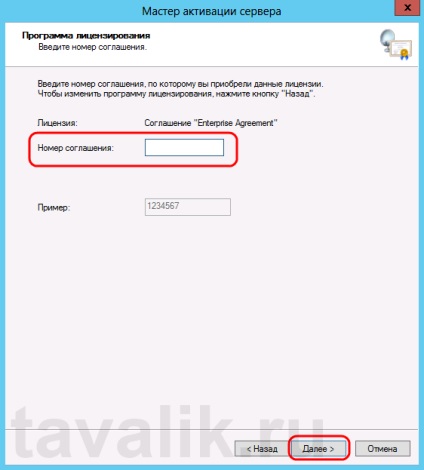
Посочете версия на продукта, вида на лиценза и броя на лицензите, съгласно лиценза си програма. Хит "Next" (Следващ).
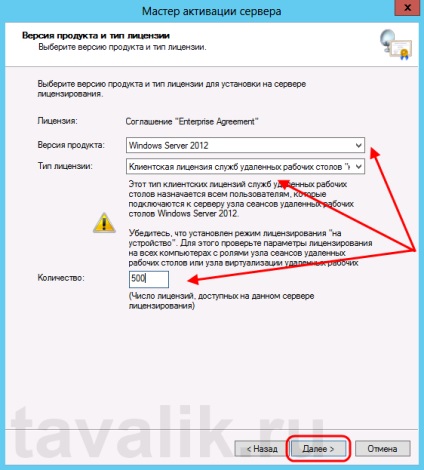
Е, изчакайте до приключване на капитана лиценз инсталация със съобщението, че е поискала инсталирана успешно лиценза.
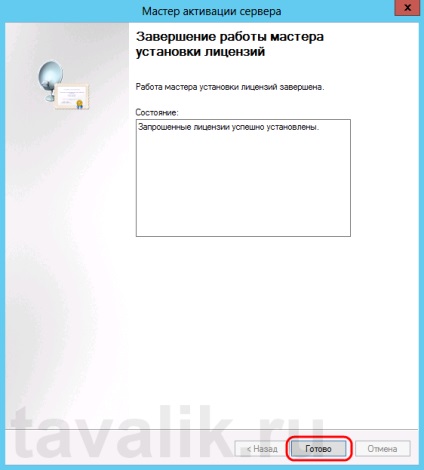
Мениджърът на лицензиране потвърди, че сървърът работи, както и видите наличната сума и броя на инсталираните лицензи.
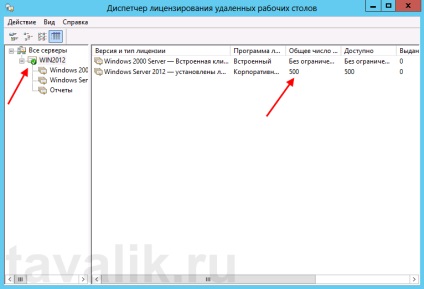
В крайна сметка ние се върнете към "Диагностични инструменти за отдалечен работен плот за лицензиране» (RD Лицензиране Diagnoser) и да видим, че няма грешки, както и броя на лицензите на разположение на клиентите, съобразени с това, което сме въвели в предишната стъпка.
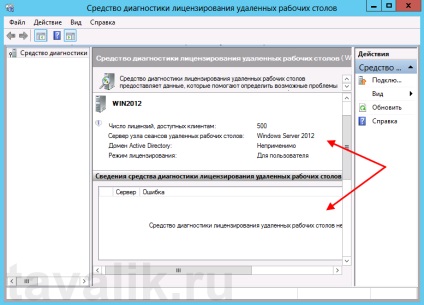
5. Свържете се с терминален сървър
Можете да използвате вградения клиент, "Връзка с отдалечен работен плот" в Windows, за да се свържете с терминален сървър.
Добър ден!
Направих всичко, в съответствие с инструкциите, но излезе грешка по време на инсталацията на лицензията:
Ако инсталирате клиентски лиценз TS Лицензиране Remote Desktop ключов пакет се провали. Проверка на връзката с мрежата и опитайте отново. Ако проблемът продължава, опитайте по-различен начин, за да се свържете.
Мнение Номер: 0x1391
С точния текст на грешката може да бъде намерена в регистъра на събитията от сървъра на лиценз.
Виталий Onyanov казва:
Уверете се, че интернет връзката към сървъра се изпълнява. Ако е така, след това опитайте отново след известно време.
Имам същия проблем, но все още се свързват не работи, интернет достъп, колата е. късен момент няма да се повтори. = (
Благодаря ви много, много полезни и всичко се обърна
Виталий Onyanov казва:
Виталий Onyanov казва:
Имам на сцената: "Ако всичко върви добре, след рестартиране, вижте съобщението за успешно инсталиране на всички избрани услуги и компоненти. Натиснете бутона "Close" (Затвори), за да завършите съветника "дава следната грешка .:
Неуспешно искане да добавяте или премахвате компоненти при споменатия сървър.
инсталацията е неуспешна една или повече роли, ролеви услуги или компоненти.
отказан достъп. грешка 0h80070005
Въпреки, че аз съм потребител с администраторски права. Каква е причината? и как да го оправя?
Виталий Onyanov казва:
нищо повече, преди първата инспекция от Microsoft, на които принципно са предупредени през изминалия месец.
По това време в мрежата си, което трябва да се изправи на всички разрешителни, ако вие стоите няма да получите болнави глоба и да закупите лиценз, все още ще има
Благодарим ви за вашата подробна и проста история, всичко се оказа добре. Благодарим Ви!
Аз съм на сцената: "Ако всичко върви добре, след рестартиране, вижте съобщението за успешно инсталиране на всички избрани услуги и компоненти. Натиснете бутона "Close" (Затвори), за да завършите съветника "дава следната грешка .:
Неуспешно искане да добавяте или премахвате компоненти при споменатия сървър.
инсталацията е неуспешна една или повече роли, ролеви услуги или компоненти.
При инсталиране на устройството RD Session
Свързани статии
