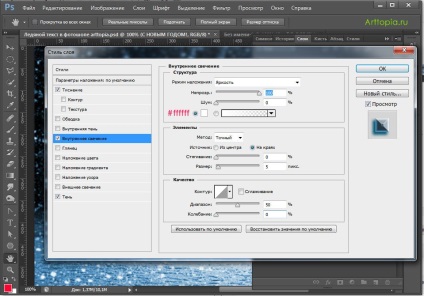В този урок ще ви покажа как да направите лед текст в Photoshop. Ще се научите как да вградите любимата си снимка или изображение красива зима текст в Photoshop.
За урока, ние се нуждаем от изходния код (всяка зима фон, текстурата на снежинки и лед).
Първи стъпки урок
Писане на текст
Създаване на нов малък документ - Ctrl + N.
В прозореца, който се появява, посочете размера на 800 х 600px документ.
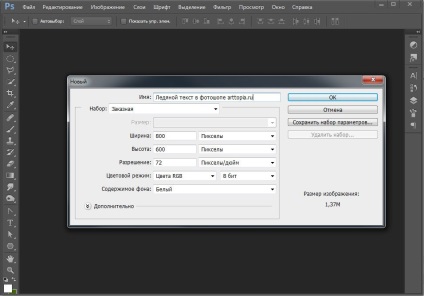
Отворете панела със слоевете «слоеве» клавиша - F7.
Създайте нов слой - Ctrl + Shift + N или кликнете върху съответната икона в долната част на слоевете на панела. Сега в списъка на слоя 2 слоя: на заден план и нов празен слой. Изберете празен слой.
Изборът да Horizontal Type Tool (хоризонтален текст) Toolbar (T), изберете шрифт дебели Сансерифни (нарязани) до ефекта изглеждаше по-добре.
Можете да изтеглите допълнителни шрифтове в интернет, или да изберете някоя от системата (те се показват автоматично в Photoshop).
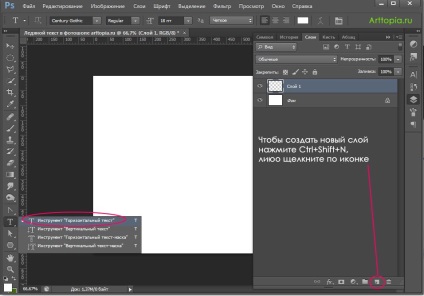
Избрах шрифт Verdana система, смели, 120pt, защото сега важно за мен да ви покажа само самия принцип на работа. Напиши всеки текст, текст цвят не е от значение. Поставете подравняването на текста в средата (Огледах иконата на привеждане в съответствие на скрийншота).

Ние прилагаме текстура
Текстът сме написали, сега можем да наложи на него teksturki за създаване на леден ефект.
Отворете изображението с снежинки - Ctrl + O -> изберете компютъра на изображението -> "Open".
В момента има един прозорец за въвеждане на текст с снежинки и така, че и двете стъкла са видими.
Вземете инструмента инструмент Move (Премести) (V) - черна стрелка в горната част на лентата с инструменти.
Докато държите мишката, плъзнете изображението на снежинки в прозореца с текста.
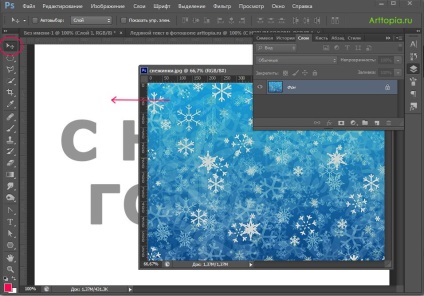
Отиди панелаСлоеве.
Е слой над с снежинки с текст в слоевете на панела.
Поставете курсора между двата слоя, задръжте Alt и кликнете.
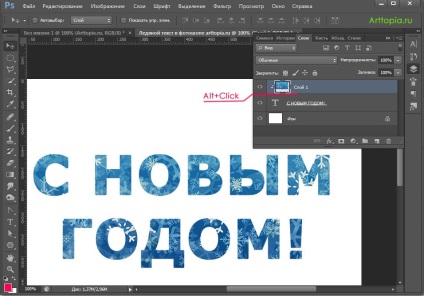
Тогава нашия текст се превръща в маска на слоя с снежинки. Снежинките се види само в онези места, където под тях по реда под него има текст, те не могат да излизат извън ръбовете на текста, както и да се премести на слой с снежинки в рамките на текстовия слой и слоя с текста. (За да премахнете маската, ако е необходимо, просто натиснете Alt и кликнете между слоевете).
Добавянето на заден план
Нека просто добавете на заден план, толкова по-добре да се види голямата картина и да бъде в състояние да се свърже на елементите.
Open изображение от фон (Crtl + O) и място под слой на текста.
Сега отворете образа на натрошен лед - Ctrl + O, има слой с пукнатини по слой с снежинки, задръжте Alt, е кликнал между слоевете.
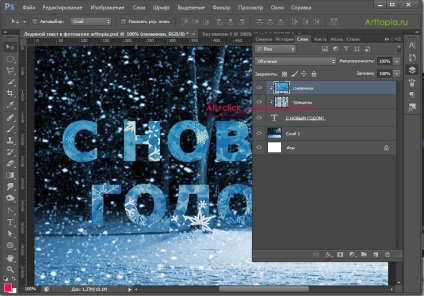
Сега това се е случило, че един слой с снежинки напълно покрива слой с пукнатините, ние също трябва да тъй като и двата слоя са някои от елементите в нашата леден текст.
Промяна на горния слой на режима на смесване за да се избегне загубата на текстура с пукнатини, има на снимката все още и снежинки.
Отворете панела Layers - F7, в горната кликнете върху малката стрелка, за да се покаже списък с режима слой се слее падащото меню изберете Overlay (Overlay), по подразбиране ние стояхме Blend Mode Normal (нормален).
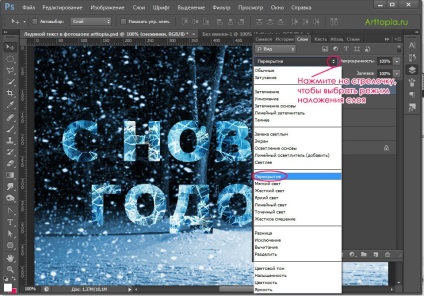
Ние работим за капацитет
Сега нека да направим нашите Обемни букви.
В палитрата на слоевете, кликнете два пъти върху слоя с текста.
В «Layer Style» (Layer Style) отвори прозорец поставете отметка пред "Bevel и Emboss» (щамповане), кликнете върху тази линия, за да отворите настройките.
Сложих следните настройки:
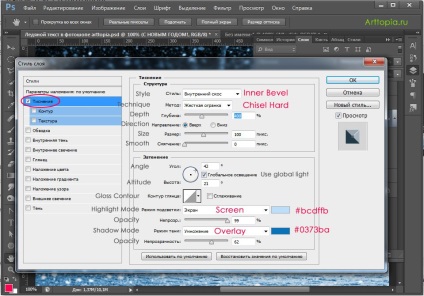
За да промените цвета на светлините и сенките, кликнете на площада и въведете номера на цвета в долния ред «#» bcdffb - за леки и 0373ba - за сянка. Можете просто да вземете подобни цветове, не си направили труда с числата.
Можете да опитате да експериментирате с настройките и да гледат как текста в зависимост от различните инсталации.
Нека да видим какво се е случило:
Текст, придобити обем, но сега се слива с фона.
Разделете текста от фона, чрез създаване на контраст между тях в местата, където те се пресичат.
За да направите това, добавете гладка сянка под буквите.
Още веднъж, кликнете два пъти върху слоя с текста в палитрата Layers.
Казано по друг отметка в линията на Drop Shadow (сянка), изберете тази линия, ние задайте следните настройки:
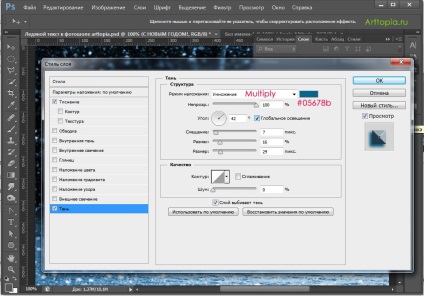
Това стана малко по-добре, но все пак още не е достатъчно, за разлика от ръба на буквите не се сливат с фона.
Следователно, за да нанесете още един слой ефект.
Сложете отметка пред всеки Inner Glow (Inner Glow).
Трябва да добавим на ръба на буквите мека бяла светлина, което създава една мразовита ефект и ще се създаде силен контраст по краищата, разделяща писма от фона.
Сложете следните настройки: