Създаване на нова виртуална машина може да бъде от графичната инструменталната екипировка, или като използва PowerShell. Ще разгледаме и двете.
Създаване на виртуална машина в Hyper-V мениджър
За създаване на виртуална машина в графичен модула след това щракнете с десния бутон върху името на хоста и изберете New -> Virtual Machine.
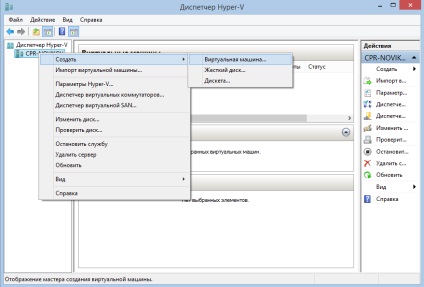
Изпълнява магьосник да се създаде виртуална машина. По принцип създаването на нова кола достатъчно на първата страница на съветника щракнете върху бутона "Finish", виртуалната машина ще бъде създаден с настройките по подразбиране и името "New Virtual Machine". кликнете върху бутона "Напред", за по-подробни настройки на новия VM.
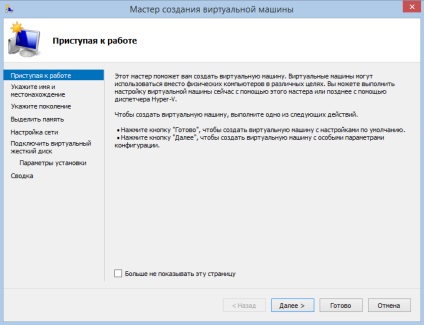
На следващата страница на даден виртуален името на машината. Тук можете да посочите и за поддържане на машината на място, различно от основната папка.
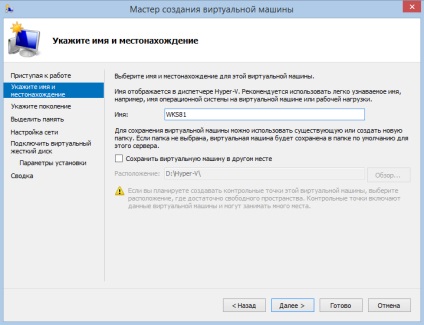
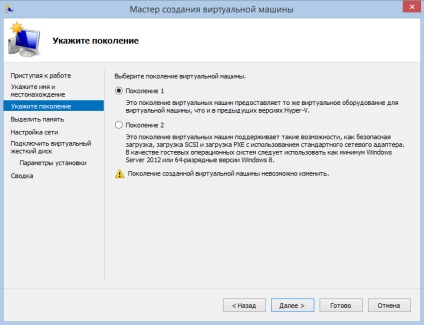
След това определя размера на RAM, разпределени в началото на машината и показва динамичен механизъм памет независимо дали се използва. настройките по-фина памет могат да бъдат направени по-късно, след създаването на ВМ.
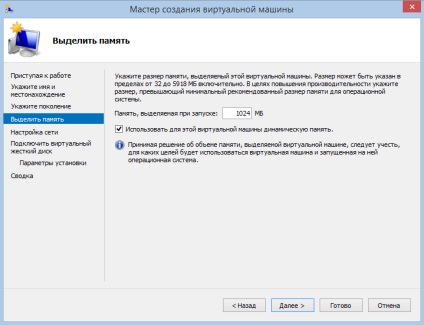
Посочете виртуалната ключа, който е свързан с ВМ.
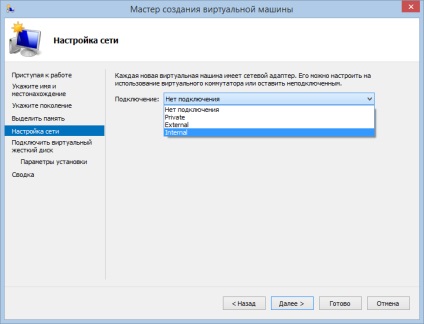
Задава име, размера и местоположението на виртуален твърд диск за виртуалната машина. Имайте предвид, че по подразбиране, създава динамичен формат диск VHDX, а ако искате да зададете различен тип диск, ще трябва да се създаде и го свържете по-късно. Също така, за ВМ, можете да се свържете съществуващ VHD.
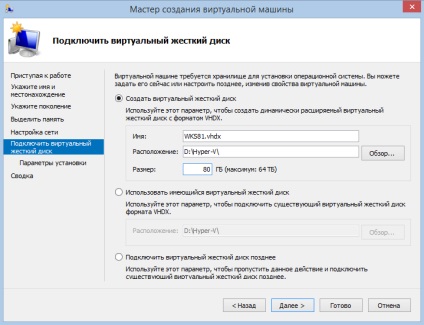
Задава медиите, от която сте инсталирали операционната система. Има някои различия в зависимост от поколение на VM. За първото поколение VM да укажете инсталирането на файла с изображение, или инсталирането на физическата медия сървър.
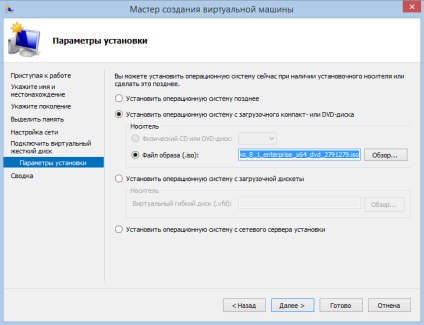
За растението второ поколение е достъпна само с изображение или по мрежата.
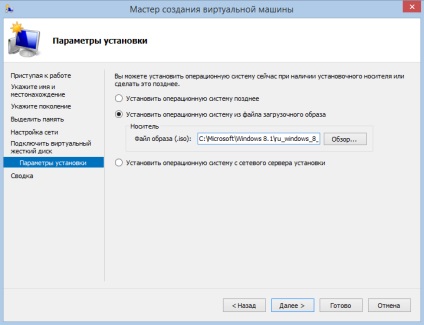
Проверете настройките са получени и натиснете бутона "Finish", стартирането на процеса на създаване на виртуални машини.
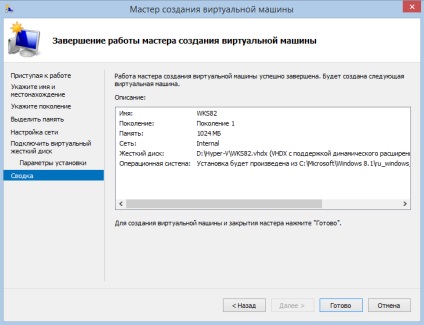
Създаване на виртуална машина в PowerShell
Същото може да се направи с помощта на RowerShell отбори. За създаване на виртуална машина, използвайте кратката команда New-VM. Следващата команда ще създаде първото поколение WKS81 виртуална машина, изберете го до 2GB оперативна памет, свързана с вътрешната мрежа, и да се създаде нов размер на диск от 30 GB за него:
New-VM -name WKS81 Генериране 1 -MemoryStartupBytes 2GB -NewVHDPath "D: \ Hyper-V \ WKS81.vhdx" -NewVHDSizeBytes 30GB Вътрешен -SwitchName
За да се свържете към съществуваща виртуална машина диск команда ще изглежда така:
New-VM -name WKS81 Генериране 1 -MemoryStartupBytes 2GB -VHDPath "D: \ Hyper-V \ WKS81.vhdx" -SwitchName Вътрешен
И тази команда ще създадем виртуална машина, без виртуален диск, за да го свържете по-късно:
New-VM -name WKS81 Генериране 1 -MemoryStartupBytes 2GB -NoVHD -SwitchName Вътрешен
Създаване и свързване на виртуален диск
Както споменах по-горе, при създаване на виртуална машина само един виртуален диск тип - динамично разширява, VHDX формат. Ако имаме нужда от нещо друго, трябва да се създаде отделен диск, с помощта на специална магьосник. За да направите това, изберете елемента в контекстното меню Създаване -> Твърд диск.
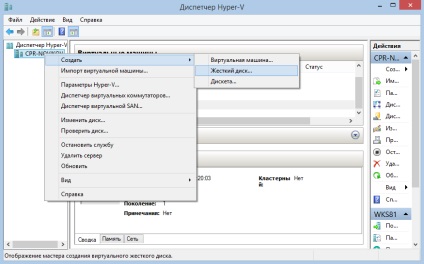
А съветника за създаване на виртуален твърд диск.
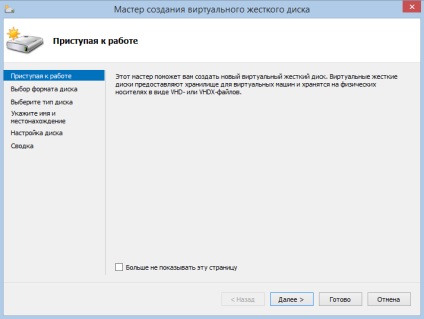
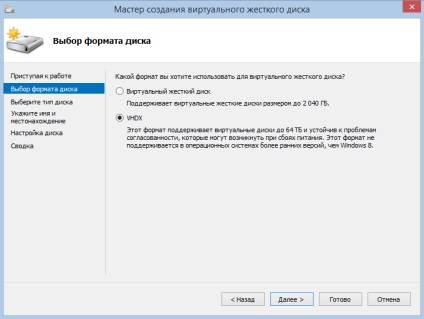
Изборът на вида на диска. Можете да избирате между три възможности:
• Фиксиран размер - при създаването на този тип дискове веднъж създаден желания размер на файла, който в бъдеще не се променя, когато добавяте или премахвате информация. Това е най-ефективният вариант на виртуален диск, но това е по-малко оптимален по отношение на дисково пространство;
• динамично разтегателен - първоначално създава минимален размер на файла, който след това се променя чрез добавяне или премахване на данни. Този тип дискове малко по-малко продуктивни, отколкото с фиксиран размер дискове, но много по-ефективно използване на дисковото пространство. Динамичните дискове са подходящи за най-виртуализацията и се използват по подразбиране;
• Разликата - този тип диск не съдържа пълно копие на данните, тя съхранява само промените от първичния диск. Разлики диск не е независима и напълно зависими от първичната или основен диск. В същото време основният мотив винаги остава един и същ, както и всички промени, които са написани на диск разлики. Моля, имайте предвид, че основните и диференциалната устройството трябва да бъде един и същ формат на файла. Повече подробности за диск разлики могат да бъдат намерени в статия Разлика виртуални дискове в Hyper-V.
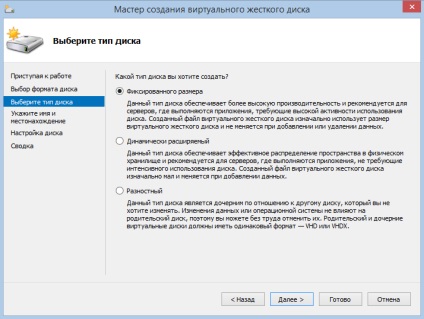
Избор на тип диск, задайте си име и местоположение.
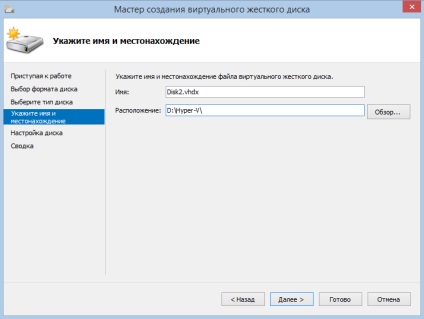
Ние правим диск за настройка. По подразбиране, празен виртуален диск определен размер, можете да посочите и да копирате съдържанието на който и да е физическо устройство, свързано към компютъра, или да копирате съдържанието на друг виртуален диск.
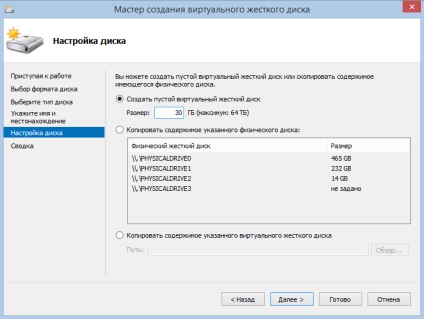
За диференциране на диск, когато настройвате е необходимо да се посочи къде диска родител.
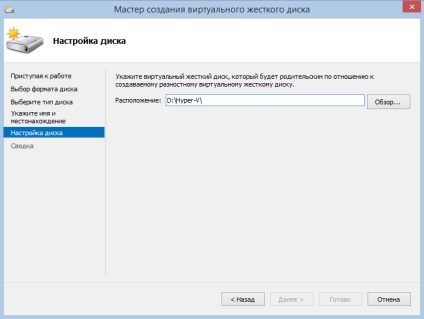
В края на произтичащите проверете настройките и натиснете бутона "Finish". Времето за създаването на диск зависи от вида - динамичен диск се създава мигновено и фиксирано трябва да почака.
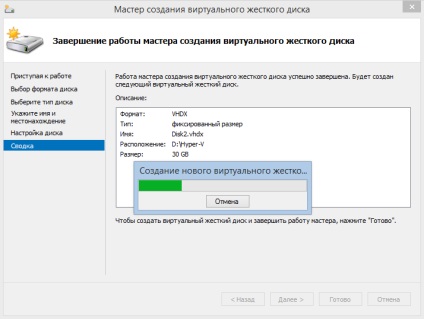
Сега създайте диск е необходимо да се свържете с виртуалната машина. След това щракнете с десния бутон върху желаната виртуална машина и да преминете към своите настройки.
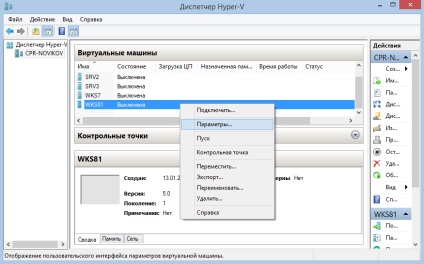
След това изберете контролера на диска, изберете елемента "Hard Disk" и кликнете бутона "Добавяне". Избирането на контролера зависи от диск дестинация и генерирането на ВМ. За първото поколение автомобили шофиране, които ще бъдат използвани, за да зареди, може да се свърже само към контролера на IDE и дискове с общо предназначение - за всяко IDE или SCSI контролер. Второто поколение VM IDE контролер не е всички дискове могат да бъдат свързани само с SCSI.
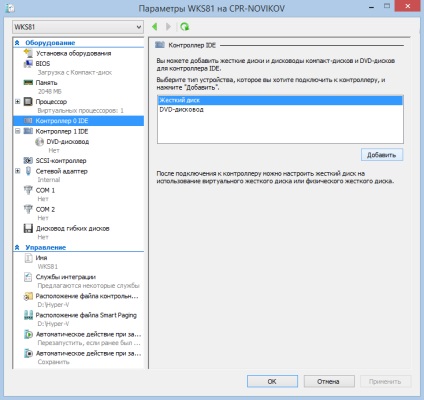
Щракнете върху бутона "Преглед", изберете виртуален диск файл и щракнете върху OK. Всичко е включено устройството.
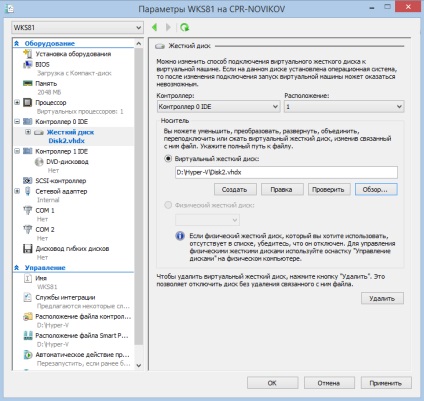
Създаване и свързване на виртуален диск от PowerShell
Отново, не забравяйте за PowerShell, където можете да създадете виртуално устройство кратката команда New-VHD. За създаване на фиксиран размер диск 30GB използвате командата:
New-VHD -path "D: \ Hyper-V \ Disk2.vhdx" -SizeBytes 30GB, Фиксирано
И свържете устройството към командата IDE контролер:
Add-VMHardDiskDrive -VMName WKS81 -ControllerType IDE -path "D: \ Hyper-V \ Disk2.vhdx"
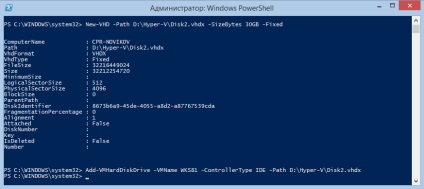
По този начин, на виртуалната машина е създадена, тя е свързана с твърдия диск и се прави основна настройка. За повече информация за настройките на виртуалната машина ще бъде обсъдено в следващата статия. И всичко 🙂 днес
Свързани статии
