В този урок ще ви покажа основните техники на ретуширане, които ще ви помогнат да се подобри имиджът на портрета. Ще се научите как да премахнете дефекти на кожата, се прилага грим и подобряване на някои функции, като устните и очите. Ние ще отидем по-далеч от стандартния процес "нормално" ретуширане, аз ще ви покажа как да добавите повече блясък на вашия портрет, чрез добавяне на бижута на клепачите, като се използват сток фотография.
Ретуширане портрет изцяло се отнася до подобряване на чертите на лицето, като очите, устните и кожата, без да причинява усещане за фалш. За да направите това, ние използваме инструментите отдръпване / изгори (Dodge / Burn), за да промените осветлението на косата, за да им даде по-голям обем, както и на очите и устните, ги прави да изглеждат по-привлекателни.
Цветова корекция се извършва чрез коригиране слой, като Color Balance (Баланс на цвета) за допълнителна корекция, а не да губят качеството на картината по време на работния процес. Ние използваме инструмент стандарт печат (Clone Stamp) да дублира части, както и филтър светлинни ефекти (светлинни ефекти) е приложим за крайния подобрение във всички осветление.

Първата задача е да се подобри портрета - корекция на всякакви дефекти по кожата. Аз използвах инструмента Spot Healing Brush (Spot Healing Brush Tool) за премахване на светлинни отражения, малки ярки пиксела около очите и челото, както и като средство Мийкс четка (Mixer Brush инструмент), за да се омекоти кожата.
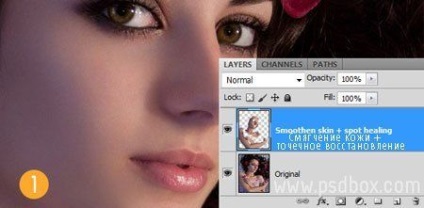
Стъпка 2 - първа корекция на цветовете на
Да променим настроението на изображението чрез корекция слоеве. Използвах картата градиент (Gradient Map), за да се преразпределят цветови нюанси в сенките и светлината. Използвах градиента по подразбиране си от лилав в оранжево, само оранжев оттенък променено на # ecaf68. Промяна на смесване режим за корекция слой на Soft Light (Soft светлина), намаляване на непрозрачността на 30%.
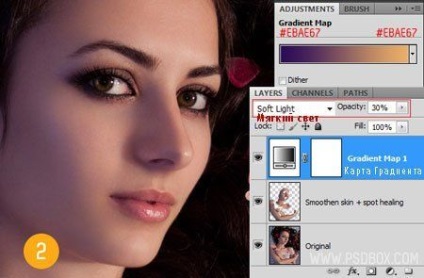
Стъпка 3 - Contrast Correction
Извършване на корекция на изображението контраст с помощта на нива (нива) или криви (Curves). Осветлението в този образ е малко неясно, така че бях малко повишено осветление, използвайте стойността на 235, нивата на корекция слой (нива). леко облекчи също Midtones (средни тонове), промяната в стойността на 1,05, така че цялото изображение започва да изглежда малко по-ярка.

СТЪПКА 4 - фигуралното четки (четката за прилагане орнамент)
Използвах кръг твърда четка, за да се направи на няколко пункта под очите. Всеки път, постепенно намаляване на размера на четката при прилагане на една единствена точка. След това дублирайте слоя за дясното око, нанесете маска Layer-ако е необходимо. Използвайте смесване режим Soft светлина (Soft светлина), 100% непрозрачност слой.
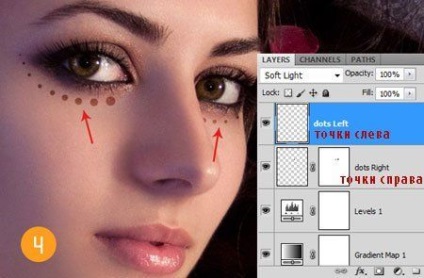
За създаване сенки, аз голяма мека четка. Цветът, който се използва за това, а не най-важното, най-важното се опитват да прилагат интензивността на различни нюанси, докато вие ще изберете най-подходящия нюанс. В отделен слой, направете същото само с долния клепач, докато използвате различен цвят сянка. смесване режим, който се използва тук, припокриване (наслагване).

Стъпка 6 - Подобряване на качеството на ковано козметика
След като сте се справиха около козметика, и за двата слоя да добавите Layer-грим маска корекция и подобрение Разпределени козметика. За естествен грим ефект, използването на големи, мека четка върху Layer-маскиран, намаляване на плътността на четката до около 25%. настройка Използване слой Hue / Saturation (Hue / Saturation) за избор на цвят козметични.
Прев Забележка: 1. приспособяване слоя Hue / Saturation, за да променят цвета на грима, го използват като маска изрезка. 2. Един корекция слой на горния клепач, долния клепач за втория. 3. маските слой се използват за омекотяване или да направите корекция.

СТЪПКА 7 затъмняване и освежаване
Създайте нов слой и след това да се Edit - Fill (Edit> Fill) и запълване 50% сиво на (50% сиво). Промяна на режима на смесване за този слой за наслагване (Overlay) и на същия слой, нанесете утаител / Burn инструменти (Dodge / Burn инструменти), скоба (експонация) 3-5%. Създаване на отблясъците от инструмента и сенките с помощта на Burn инструмент, мека четка със среден размер Dodge.

Стъпка 8 - засилва изразителността на очите и подобряване на вашата коса
Увеличаване на стойността на експозицията (експонация) до около 25% и намаляване на размера на четката. Да бъдеш на същия слой, който изпълни с 50% сиво, използвайте утаител инструмент за окото на клепачите, за да станат по-леки клепачите, както и на косата. Дублиращи активен слой за подобряване на ефекта.

Стъпка 9 - Color Balance
Целта на корекция Color Balance (Баланс на цвета) - е корекция на цветовете на цялото изображение. Ние направихме снимката по-студено, по-специално по отношение на параметрите на средата на тонове и сенки, чрез добавяне на повече нюанси на синьо и синьо. Номер (определяне) на добавената цвета на всеки канал зависи от вашите предпочитания.
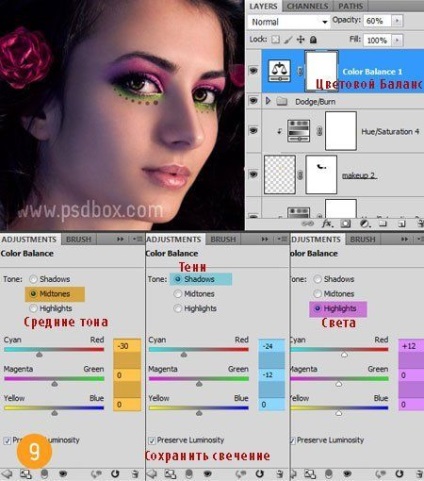
Промяната на цвета на устните чрез слой корекция Hue / Saturation (Hue / Saturation). Създаване на корекция слой допълнително слой запълнен корекция слой маска с черен цвят, а след това с помощта на четка за боя бяла област устна за да се осъществи проявява само по устните. Използвайте три параметри на слой за настройка, за да коригирате интензивността и яркостта на цветовете.

Стъпка 11 - Добавяне на данни с помощта на скъпоценни камъни
С образа на фондовия, който може да бъде изтеглен от линка в началото на този урок, да направи нашия имидж по-интересно. Размяна на скъпоценни камъни увеличение в съответствие с вашето изображение, а след това дублира толкова пъти, колкото е необходимо. Можете да промените цвета на камъните с помощта на слой корекция Hue / Saturation (Hue / Saturation). Нанесете малко стойност на опцията, сенки (Drop Shadow) слой стил, за да се създаде по-реализъм.
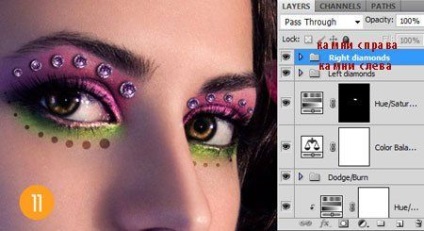
С печат инструмент (Clone Tool), дублира розетки върху косата на модела. Избягвайте създаването на точно копие на една роза, чрез промяна на източника настройка от клонинги (клонинг източник свойства), които могат да се активират през прозореца - Клонирането източник (Window> Clone Source). Просто задръжте натиснат клавиша Alt + кликнете върху оригиналните розите изображение, а след това в нов слой направете дубликат на рози.
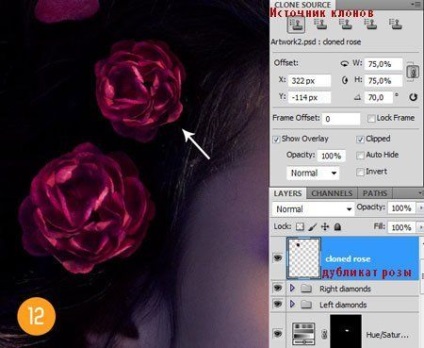
Стъпка 13 - Final светлинен ефект
Създайте нов слой над всички останали слоеве, а след това е на нов слой, натиснете Shift + Ctrl + Alt + E, за да слеете всички слоеве на нов слой. Към този слой, се прилагат филтърни ефекти Осветление (осветителни ефекти филтър), проверете Filter- Render - осветителни ефекти (Filter> Render> осветителни ефекти). Целта на този краен ефект е потъмняването на ъглите на изображението, за да привлече вниманието на наблюдателя в лицето на модела.
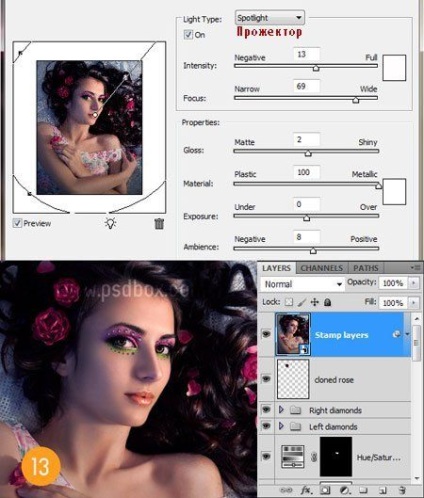

Добавки:
23691
абонати:
70 000+
Потребителят опит:
333613
Нашите други проекти:
регистрация
Регистрирайте по пощата
Свързани статии
