
Книга: Компютърна за тези над ...
Глава 7 WordPad Learning
Подобно на Notepad, WordPad присъства във всички версии на Windows. WordPad програма има повече възможности, отколкото Notepad, но в същото време значително отстъпва на пакети за обработка на мултифункционален дума, като Microsoft Word.
За да отворите WordPad, тип в лентата за търсене или меню Start, отидете на раздела "Програми" - "аксесоари". Кликнете върху иконата на мишката и ви кутия за въвеждане на текст се отваря.
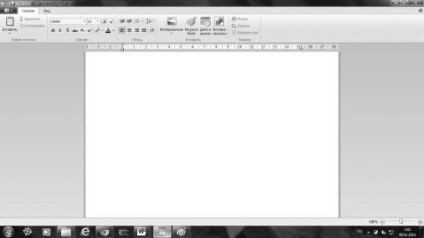
Превключването между разделите "Home" и "Преглед" можете да гледате различните функции на програмата.
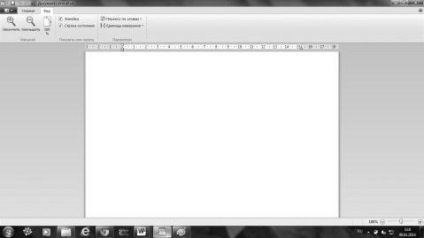
И, като кликнете върху синята стрелка в раздела "Начална страница", можете да отворите главното меню.
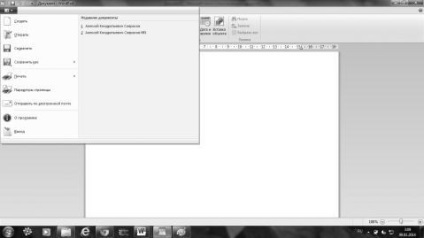
Създаване на нов документ в WordPad може да идва в главното меню, а стандартната лента с инструменти и изберете "Създаване". Резултатът ще бъде, както следва - отваря прозорец за изходния документ.
Запазване на нов документ, можете по всяко време в хода на работата с него. За да направите това - вие трябва да кликнете върху менюто "Файл" и изберете "Save As ...". В отворилия се прозорец, в "Save As ...", изберете папката, в която файла трябва да бъде спасен. Ако искате да запишете файла в нова папка, можете да си създадете директно от този диалогов прозорец с помощта на контекстното меню или натиснете "Нова папка" в лентата за действие. В "тип файл", за да изберете желания файлов формат. По подразбиране е "файл RTF». В "Име на файла" въведете име и кликнете върху бутона "Save". вие трябва да кликнете върху бутона "Отказ", за да отмените спаси.

Отворете вече създадени документи по два начина:
• Изберете "Отвори" в главното меню (не забравяйте, щракнете върху синята стрелка, за да се покаже менюто);
• без да отваряте програмата WordPad - се намират вдясно документ в папка (на документи, съхранявани в WordPad - икона дисплеи с буквата "Ш", синьо), щракнете с десния бутон на мишката върху документа, изберете от Появява се прозорецът "Отваряне с ..." в новия прозорец изберете - «WordPad», и ще се отвори програмата с документите, от които се нуждаете.
Ние говорим малко за форматите, които ви позволява да работите с програмата. В WordPad, можете да отваряте и записвате текстови документи (TXT-файлове), текстови документи с форматиране (RTF-файлове), Word документи (DOCX-файлове) и документи в OpenDocument Text Format (ODT-файлове). Документи в други формати са отворени от гледна точка на обикновен текст и да не се показват правилно.
Сега обратно към главното меню и по-отблизо неговите точки. Това, че те ни позволяват да направим документ WordPad? В действителност. Не е достатъчно!
• «Нова» - нов документ.
• «Отворено» - предварително записан документ.
• «Save» - промени в предварително създаден документ.
• «Save As" - запишете нов документ - при натискането на бутона вдясно, за да се отвори допълнителен диалогов прозорец, където можете да изберете в какъв формат искате да запазите документа.
• «Печат» - за да изпратите създали документа, за да отпечатвате на него и изберете желания допълнителен диалог начина на публикация.
• изпращане на документ, изготвен в WordPad печат.
• «Page Setup" - в отворен раздел можете да промените оформлението на страницата за печат на страница промяна на настройките за печат в WordPad.
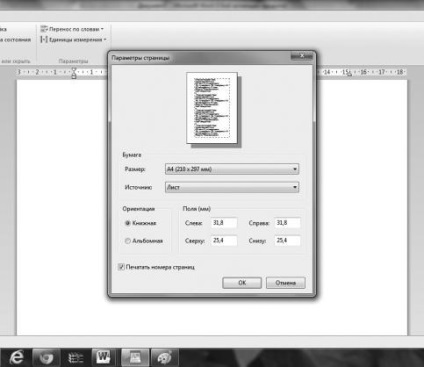
• «Изпрати по пощата" - изпращане на копие от изходния документ по електронна поща като прикачен файл. Въпреки това, за това ние трябва първо да се инсталира на компютъра, "програмата имейл" и да се създаде връзка, програмата с програмата WordPad, контролния панел на "Програми по подразбиране".
• «За" - показва помощ за законен собственик на WordPad на програмата и на притежателя на лиценза за тази програма на компютъра ви, която е за вас, ако сте инсталирали на вашия компютър лиценз ОС Windows ...
• «Изход" - допълнителен бутон, за да излезете от програмата.
Работа с WordPad документ е много проста - всички основни стъпки, показани в раздела "главния". Причина същото меню, можете да кликнете с десен бутон върху празно място на документ или избран текст.
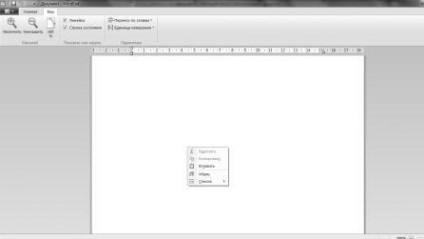
бутона "Insert" - позволява да вмъкнете текст в документ копира в друг документ. Бутон "Cut" и "Копие" - работи само с "домакина" текста. "Маркирайте" текста и щракнете върху бутона, който ви трябва.
В документ WordPad, можете да вмъкнете и изображения. За тази цел са предвидени бутони на панела, посветен. За да вмъкнете картинка, поставете курсора в желаната позиция в документа на WordPad, а след това кликнете върху иконата на "Image". Отворете папката "образи" на вашия компютър. Намерете изображението, което искате и кликнете два пъти да го поставите в отворен документ WordPad.
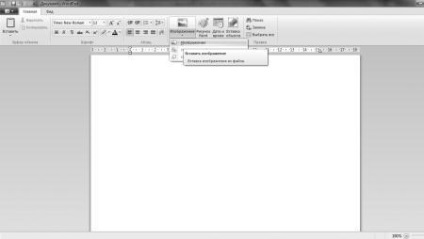
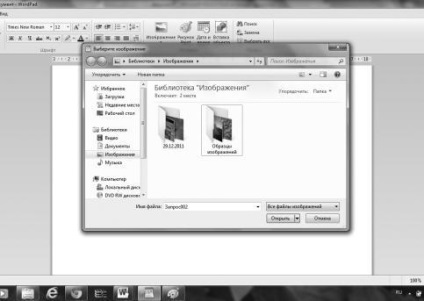
Запазване на документи с форматиране и вмъкване на изображения трябва да RTF формат. За да направите това, кликнете върху синята стрелка и изберете "Save As" - нов прозорец се отваря с опциите за пестене на документа. Видовете документи с висока стойност - "Saving документи в RTF формат" - това е точката, и необходимостта от съхраняване на документи с изображения.
Можете да вмъкнете изображение в документ на WordPad и с десния бутон на мишката. За да направите това, щракнете с десния бутон върху желаното изображение и изберете "Копиране" от контекстното меню. И след това, в документа за WordPad, и щракнете с десния бутон на мишката и изберете "Поставяне". Съхраняват тази документация трябва да бъдат също така и в RTF формат.
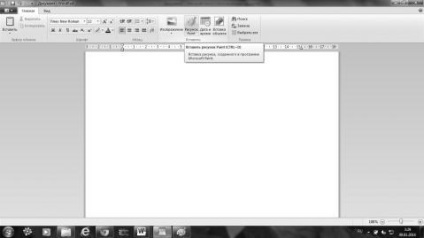
След това, отворена програма Paint незабавно и да започнете да се направи чертеж. Създаване на снимка, която искате да поставите и след това близо заявление Paint. След като затворите боя - контур около картината изчезва.
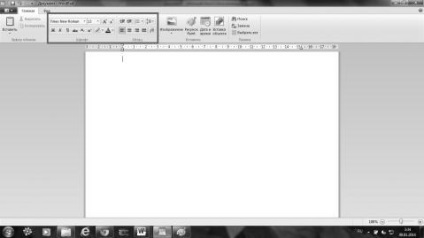
Ето основните бутони и прозорци, което позволява да се работи с текста. Нека ги разгледаме. Ние няма да сочи към всеки, за да научите повече за функцията на всеки бутон, можете просто да посочи с мишката върху него - ще ви подкани и всичко ще стане ясно! Така че какви ключове са подредени в панел текстови атрибути?
• Бутони за промяна на шрифта в WordPad, като например: Arial, Courier, Грузия, Times New Roman.
• ключовете за промяна на размера на шрифта - 8-72.
• бутони бутам, за да промените размера на шрифта. Кликвайки върху тези бутони, промяна на размера на шрифта в WordPad, можете да промените размера на шрифта на избрания текст нагоре или надолу. Можете също да промените стила на шрифта.
На долния ред на бутоните прави промяната в шрифта с избрания текст в WordPad на документа. Това означава, че първо трябва да изберете текста, и след това натиснете бутона. А именно:
• F - прави избрания текст смел;
• Да - прави избран текст курсив;
