курсора фигури в ARCHICAD
В този раздел ще разгледаме как интелигентен курсора ArchiCAD осигурява автоматично свързване, редактиране и селекция. Курсорът е проектирана така, че това ще се промени формата, доколкото това е в разнообразието от функции на работната среда. Същото ще се счита за техниката на прилагане на формите на курсора до методи за рисуване.
Това ще бъдат проучени:- Интелигентна курсора ARCHICAD
- курсора фигури в ARCHICAD
- Cursor функции в ARCHICAD
ArchiCAD използва интелигентен курсора, за да се опрости и ускори процеса на рисуване. Различни форми се използват ArchiCAD курсора зависимост от инструмент или функция, избрана. По време на работа в ArchiCAD. вие ще видите на различни места или ситуации, като например на курсора се променя формата си, който Ви информира за нейното отношение към съществуващи елементи или действия се очаква от вас.
1. Празен молив ARCHICAD. Изберете инструмент за създаване на стените и започнете да чертаете стени. Празен молив се появи, след като започнете да се направи този инструмент. Това означава, че сте в режим на рисуване. След това натиснете ще приключи изграждането на стената.
2. Sight. Преместете курсора на разстояние от стената, и имайте предвид, че тя се превръща в мерник. Това показва, че ArchiCAD очаква да започне работа с предварително избрания инструмент.
3. стрелка. Изберете Arrow инструмента в лентата с инструменти и имайте предвид, че курсорът вече е взел под формата на стрелка. Това е вашият инструмент на избор.
4. Проверете марка. Влачите и пускате сечиво ъгъла на стената. Появява се проверка, което показва, че мишката е приложен към ъгъла. Примери за курсора всеки ъгъл на стената. Както можете да видите появата на кърлежи за всеки ъгъл на стената ще бъде различен. Това е така, защото ArchiCAD използва структурна линия, за да се направи автоматично пресечната точка на стени. Дебел отметка означава, че структурна линия е една от страните на стената. Какво да се види postroitelnuyu линия превключите Стена Beam кръстовища, за да не в Options / Display Options. Завийте Включете Стена Beam Кръстовища върху Да, отново. Изберете инструмент за създаване на стени (Уол Tool) и отметка ще вземе обичайната си форма.
5. Изпълнен молив. Кликнете, както е показано, и да се премести на "празен молива" от другата страна на ръба на стената. Моля отбележете, че различните форми на курсора показват коя страна на стената е активен структурна линия.
6. Символ перпендикулярност. Сега плъзнете сенчести молива до точката, че дава перпендикуляра към стената. Този вид на курсора ще покаже, че сте привързани към перпендикуляра към стената.
7. раираната молив. Сега се движи молива по празната стена в целия край. Моля, имайте предвид, че в края на стената показва в светлосенки молив. Това е така, защото стената е гореща точка в четирите ъгъла ..
8. Crosshair. Сега се направи стена, която пресича друга стена, както е показано. Преместване на курсора до кръстовището на две стени. Курсорът се променя в кръстче, което показва, че са приложени към кръстовище.
9. икона във формата на логото на Mercedes. Преместете курсора някъде отстрани на стената. Курсорът се променя на лого Mercedes. Това показва, че сте привързани към страничните стени. Забележете как курсора променя формата, в зависимост от коя страна на стената е активен postroitelnoy линейна.
10. Икона тангента. Изберете инструмента за стена (стената) и посочете геометричен метод център дъга в прозореца за информация. Направи кръгла стена, както е показано. Сега изберете опцията Single стена (единична стена) от прозореца на информация и на стената, направи до кръга, както е показано. Курсорът се променя иконата на допирателната, която показва, че сте прикрепена към стената на допирателна.
11. иконата в тризъбец. Кликнете върху Marquee Tool (маркиране) в лентата с инструменти. Сега се движи кутията маркировка, както е показано. Имайте предвид, че курсора се променя в икона на тризъбец, когато тя е над маркираната област. Когато се покаже икона тризъбец, можете да кликнете и плъзнете маркирани района и цялото му съдържание.
12. икона под формата на чук. икона чук се използва за потвърждаване сделки, като местоположение или размер на носещи конструкции. Каквато и да е позиция, с размерите, изберете инструмент оразмеряване, щракнете върху курсора на мишката върху двата края на стената, а след това направи още един двоен клик. Hammer, които се появяват, за да потвърдите местоположението на размера.
13. Magic Wand. Пръчката позволява автоматични операции като маршрутизиране и стени zashtrihovka региони. Като пример, да избере да създаде стена инструмент (Уол Tool) и изберете правоъгълна геометрия в прозореца за информация. Равен стена във формата на правоъгълник, както е показано. Сега кликнете върху инструмента Hatch (Fill Tool) и след това върху магическа пръчка в полето за контрол, и накрая да кликнете в правоъгълника, които ще позиционират люка. Magic Wand се предлага и в 3D прозореца.
14. окото или двойно окото. Очите и двойно око показват, от коя страна на обекта, за да потвърдите операцията.
Ние избираме инструмент за създаване на врати (Door Tool) и да се премести курсора на мишката върху стената, където е необходимо, за форма Mercedes логото. Кликнете върху една от страните на стената, а курсорът се превръща в окото. Ако ще да преместите курсора, точката на вмъкване на вратата ще се промени.
Двойна око показва позицията на предимство в класирането врата или прозорец.
15. пипета / спринцовката. Тази функция автоматично ще записва настройките и опциите на обектите и ще ви позволи да се направи с тези настройки, за да го предаде на друг обект. За да използвате вече вмъкнат вратата ви, преместете курсора на ръба на вратата, така че той е приел формата на кърлеж. Сега натиснете клавиша Alt. Курсорът се променя на пипета. Кликнете върху вратата, която ще получи нейните параметри. Сега направи друга стена и се намира на вратата й. Имайте предвид, че двете врати са еднакви.
Нарисувайте нова стена и я поставете в прозореца с настройките по подразбиране. На следващо място, кликнете два пъти върху инструмента, за да създадете Windows (Window Tool) и промяна на ширината на прозореца. Щракнете върху OK и има прозорец в стената. Сега ние се параметрите на новия прозорец с помощта на клавиша Alt и курсора под формата на пипета. Преместете курсора на първия прозорец, който сте вмъкнали, задръжте натиснат клавишите Alt и Ctrl. Курсорът се променя в спринцовка. Кликнете на ръба на кутията, която ще прехвърли инсталацията.
16. Маркери половини, деление процентни / разстояния. Завъртете бутона Marker в прозореца на координати и изберете Half (половин).
Сега преместите курсора до ръба на стената. Line маркер показва в средата на стената. Това е една гореща точка на стената, към която курсора може да се счупят. Това е временна и ще изчезне след няколко секунди.
Повторете горните стъпки за маркиране на деленията и Процент дистанции
17. Наклонът на курсора. Указателят има гумена ArchiCAD линия, която може да се приведе в съответствие отдалечени точки и ръбове. Тази гума линия има три режима на работа:
- хоризонтално подравняване
- вертикално подравняване
- ъглов подравняване
За да използвате тези режими, щракнете, за да започне изграждането на стената и натиснете клавиша за смяна. Това ще предизвика автоматично изравняване на изградената стена вертикално или хоризонтално до предварително определен ъгъл, който може да бъде настроен в параметрите. Какво бихте използвали различни видове изравняване показалеца, изберете една от трите бутона в прозореца за контрол, докато държите натиснат Shift ключ.
18. ножици. Тази форма се използва, когато курсора се извършва изрязване елементи. Черно ножици показват в горната част на елемента, ако може да се намали, а белите ножици казват, че няма нищо да се намалят. За изрязване на стената, да преместите курсора до ръба на стената, докато държите клавиша Ctrl на. Сега кликнете върху стената.
19. облак. Cloud е празно пространство над хоризонта в перспективни изгледи. Вие не може да се направи в това пространство 3D прозорец.
20. контекстното меню. ArchiCAD контекстното меню предлага бърз повиквания, определен от текущо избраните команди на менютата елемент. За достъп до менюто, изберете елемента и натиснете десния бутон на мишката, отворете прозореца.
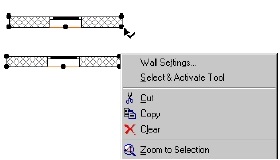
Свързани статии
