В тези случаи, когато се съхранява на чувствителни данни е много важно за него, от съображения за сигурност, е силно препоръчително да се създаде защита с парола. Има много програми, които да блокират достъпа до флаш памет, както и някои производители произвеждат и собствен софтуер за тази цел.
Преди пускането на новата десета версия на операционната система, бяхме принудени да търсят удобен, най-вече безплатен софтуер за защита. Днес той вече не е от значение, е, защото Windows 10 има вграден инструмент за осигуряване на достъп за заключване и криптиране на диска.
Той призова BitLocker. Потребителите ще могат да се използват само Pro или Enterprise на Windows 10 версии.
Инструментът поддържа всички популярни файлови системи като FAT, FAT32, NTFS и exFAT. Това означава, че е форматиран в някоя от тези файлови системи, съхранение, тя може лесно да бъде защитена.
Нека да разгледаме един истински пример за това как може да се направи. То не изисква умения за програмиране, може да се справи с нормална PC потребител.
Flash дискове
1. Свържете USB-устройството към компютъра, отворете Windows Explorer, щракнете с десния бутон върху него и изберете от контекстното меню изберете "Активиране на BitLocker».
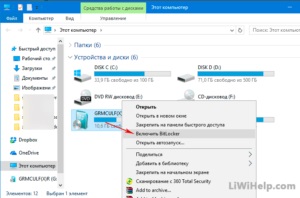
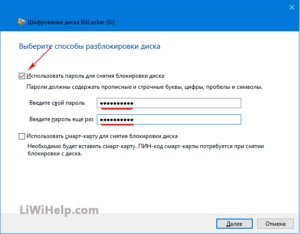
3. Изберете начин на резервната ключ за случая сте забравили паролата си за възстановяване. Избрах "Печат" и го запишете на PDF файл, той изглежда подобно на снимката по-долу.
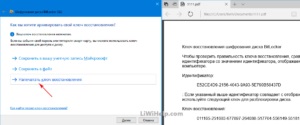
4. След това, аз препоръчвам да изберете "Encrypt целия диск."
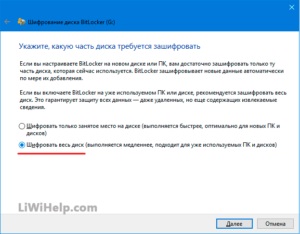
5. Проверка на "Съвместимост Mode" в следващия прозорец.
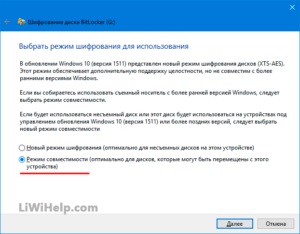
6. Когато сте готови, натиснете "Старт криптиране" и изчакайте завършването на инструмента. В никакъв случай не премахва медиите по време на работа.
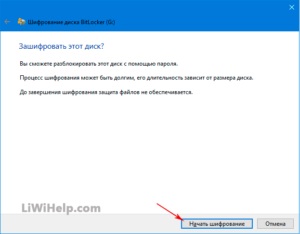
7. Когато процесът приключи ще бъдете уведомени. След това извадете USB-устройство, и я сложи обратно.
Всичко е готово! Сега, за да се отвори и достъп до файловете ще трябва да въведете паролата, преди това е измислил.
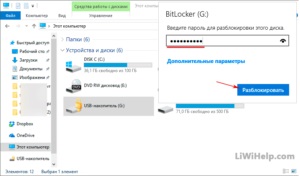
КАК да премахнете защита от USB флаш устройство
Ако имате нужда, за да получите всичко обратно, както е било преди:
- в контекстното меню изберете «BitLocker на управлението";
- натиснете "Disconnect" в прозореца на изскачащи прозорци;
- Изчакайте, докато процесът на носител декриптиране (ще бъде известен).
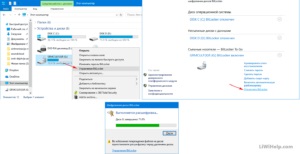
Послепис Използвайте пълния списък на компютърни съвети за това в блога, публикувани отделно в картата си!
P.P.S. Присъединете се към нас в Google+ или Facebook!
Свързани статии
