Замъгляването филтър (размазване в движение)
Когато машината, котка или комичен характер книга изготвен линия, ние интуитивно разбират, че тези обекти се движат. Тези линии представляват замъгляване вследствие на движението, което е често срещана грешка за фотографиране, когато снимате движещ се обект е се прилага твърде голям закъснение. В резултат на това обект на изображението в сравнение с фон част е размазан снимка, на която той може да се движи известно разстояние извън тези от секундата, по време на което спусъкът на камерата е отворена.

В зората на фотографията размиване поради движение е един от основните проблеми са главно поради факта, че скоростта на затвора и чувствителността на филма е ниска. Днес този ефект рядко изключение, когато фотографът се опитва да улови обекта с помощта на филм с ниска чувствителност, или да използвате малка бленда и ниска скорост на затвора. Все пак, ако искате да постигнете по-специално на ефекта на замъгляване поради движение, Photoshop осигурява необходимите инструменти, за да го направят.
Motion Blur филтър (Blur, поради движение) (Filter-> размазани> Motion Blur) ви позволява да визуално "Добавяне на движение", за да неподвижни обекти, използвайки Насочено замъгли техните образи при предварително зададена дистанция.
В диалоговия прозорец Motion Blur, можете да определите параметрите на посоката и големината на ерозия, които ще симулират необходимата скорост и посоката на движение на обекта. Параметър разстояние (разстояние) определя замъгляване стойност прилага към обект, т.е. Тя показва колко бързо "преместване" обект. При избора на ъгъл се определя от посоката на замъгляване. За да настроите желаната стойност, плъзнете плъзгача Angle или въведете точна стойност в областта на тази опция. Все пак основната финост е в правилната дефиниция за района, в който е филтъра да се прилага. За да получите необходимия резултат на движение, е необходимо да замъгли пространството, когато обектът е на теория, и на мястото, където е било теоретично преместен.
Motion Blur филтър може да не се прилага за всички изображения. В крайна сметка, неясни при движение на обекта по отношение на камерата - ефект, който ние често искате да се избегне, а не да се добави. Все пак, ако искате да получите някакъв вид специални ефекти, този филтър е доста полезен инструмент.
Замъгляване на обектива филтър (размазване на малка дълбочина на полето)
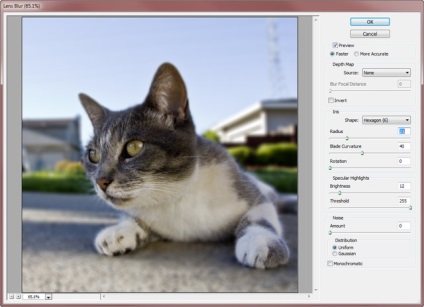
С помощта на този филтър може да се опита да симулира "истински" явление, при което отблясъци блендата на обектива е под формата на фотоапарат. В зависимост от броя на плаки, формиращи камерата на затвора, формата на тези разсъждения може да бъде или пет или шест едностранно. В Photoshop, шансовете си малко по-разширени, и можете да изберете броя на страните в диапазона от три до осем. Ефект генериран от този филтър може да се прилага цялото изображение на избраната област или на отделен слой.
Регулиране на интензивността на промените
Филтри, са много полезни, но понякога може да направи с тях промени са прекомерни. Много филтри, като Motion Blur, възможно да се определи нивото на интензивност на промените. Можете да конфигурирате тези филтри, така че техният ефект е точно така, както трябва. Някои филтри, като се изострят и Blur, не предлагат никакви диалогови прозорци, и не позволяват да се регулира интензивността на промените. Да, Photoshop инструменти понякога не ви позволяват бързо постигане на желаните резултати, обаче, винаги има възможност за маневриране.
Можете да приложите филтър и след това използвайте командата Filter-> Fade (Filter-> Undo), за да се намали интензивността на промените вече. Fade диалогов прозорец се използва за избор на режима на смесване, за да създадете ефекта на филтър. Освен това, тя също така ви позволява да "отпуснат" диалоговия прозорец за резултатите от скорошни вас действие. Можете привлече нещо миене, но цветовете са прекалено наситени? Намаляване на интензивността на действието на 50%. Това е много по-бързо, отколкото отново да рисувам с различен цвят. Прекали с настройване на цвета? "Освободете" тези промени.
Експериментирайте с командата Fade. Тя ще ви спести много време и усилия.
Благодарение на техните Photoshop филтри, програмата е станала почти незаменим за всички, които участват в обработката на фотографски изображения. В тази глава, като се запознаете с филтри, които ви позволяват да се възстанови стари снимки или лошо сканирани изображения. Изостряне на групата филтри позволяват повишаване на яснотата размазването, увеличаване на контраста на съседни пиксела. Най-полезен филтър Unsharpen Маската, която ви позволява да се установят параметрите се променят контраста.
Филтри група Blur е особено ефективен в случаите, когато това е необходимо "тласък" на заден план някои малки части от изображението, или просто да смекчите контурите на обектите. Motion Blur филтър ви позволява да създадете движение за първоначално неподвижни обекти и разнообразие от интересни етикети ефекти.
Fade филтър използва с други филтри или Photoshop инструменти, за да се намали интензивността на промените, направени в определения брой проценти.
арт филтри
Тези филтри дават своя образ малко "абстрактно". Колко? Всичко зависи от използвания филтър, а дори и повече от избраните стойности на параметрите му. Много арт филтри ви позволяват да се определи размера на четката, нивото на детайлност и текстура. От размера на четка зависи от дебелината на линията. Прецизност определя колко пикселни стойности трябва да са различни, за да филтрирате "забележите" тях и да направи съответните промени. Texture (да не се бърка с филтъра Texturizer) позволява по-малко "смазване" на изображението в някои произволни сайтове.
Филтрува Цветна молив (пастели)
Отнесен към филтър снимка Цветни моливи (оцветен молив) ви позволява да създадете ефекта на засенчване. Този филтър запазва повечето от оригиналните цветове на изображението, въпреки че по-голяма и "хомогенен" зона показва "хартия" цвят, който е представен от всеки нюанс на сиво вариращи от бяло до черно. този диалогов филтър ви позволява да определите дебелината на "писалката" и заради "натиск". Параметър хартия Яркост (Brightness хартия) може да варира от 1 до 50.

Когато се използва тънък молив (молив Ширина малка стойност на параметър) на фигурата създава по-голям брой линии. Увеличаването на притискащата сила, ви държи повече на оригинални детайли на изображението.
Силует филтър (заявка)
Може би, силует филтър (заявка) харесвам повече от други. Тя ви позволява да включите изображение в нещо като апликация или шаблон върху плата. Това се постига чрез осредняване всички цветове и сенки в образа на тях остава ограничен. Използвани градация на цветове и нюанси зависи от параметър броя на нивата (брой нива), варира от 2 до 8. В прозореца на филтър, можете също да се определи "меко" ръбове (промяна на стойността на параметъра Edge Fidelity в диапазона от 1 до 3 и техните " простота "(Edge простота промяна на стойността на параметъра в обхвата от 1 до 10).
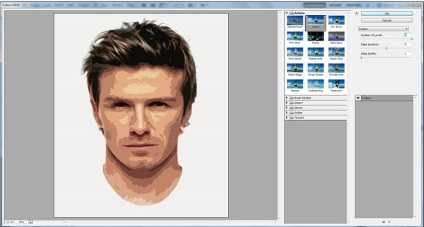
Важно е да се експериментира с различни стойности на параметрите, когато приложите филтър към всяка нова картина. Тези стойности са добри за някои снимки, може да бъде напълно безполезен за други. С дадена комбинация изрез филтърни параметри могат да се прилагат успешно за почти всеки фотографско изображение.
Суха четка филтър (суха четка)
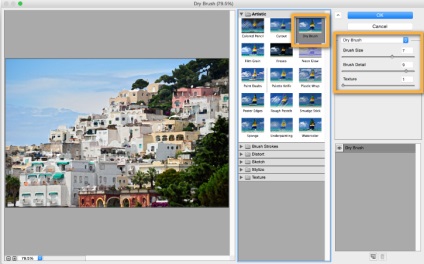
Боядисване, суха четка на езика на художници акварел стил се нарича, когато четката се използва за смилане на гъста боя върху платно.
Fresco филтър (пано)

Фрески наречени живопис прави на мокра, само покрити с парче от Турку стени. Photoshop Филтър Fresco (Fresco), приложен към нормалния изображението, за да се симулира стенописите, рисувани от художници като Ботичели и Микеланджело. Това е много интересен и филтър потенциално изключително полезно. Вие трябва да бъдете много внимателни, за да го използвате като Fresco филтър може да направи изображението прекалено тъмно.
Филтър Neon Glow (неонова светлина)

Произходът на името на филтъра Neon Glow (Neon Glow) може само да гадаем; никакви ефекти, наподобяващи блясъка на неонови светлини, не е възможно. Neon Glow филтър превръща изображението в черно-бял негативен и добавя бял цвят около краищата на обектите. Цветът и ширината на "свети" може да се определи в диалоговия полето на филтъра. Избор на много лек или сиво, ще получите интересен ефект, напомнящ на акварел.
Филтър Paint Daub (рисунка)

Филтър Paint Daub (инсулти боядисване) се добавя към структурата на изображението във формата на вълнообразни линии или петна. Можете да изберете друга четка, както и да се определи техния размер и твърдост. Експеримент с различни стойности на параметрите; някои от тях са много по-подходящи от други.
Филтри Palette Knife и найлоново фолио (целофан шпатула и опаковане)
Когато един художник използва специален нож за прилагане на боя, наречена палитра нож, постигнато интересен ефект, в който е направена снимката съставена от доста голям равномерно оцветени петна, микса и да даде нови нюанси в краищата на щрихите на четката на цвят. Разбира се, филтър Palette Knife на (мастихин) тези резултати не дават. Вместо това, тя се разпада на изображението на малки блокове от един и същи цвят, като групирате подобни пиксела и средно техния цвят. Полученият резултат, по мое мнение, не представлява нищо интересно. Въпреки това, може да го харесва. Опитайте се да използвате филтър Palette Knife. Ако резултатът е, че не ми харесва, винаги можете да отмените.
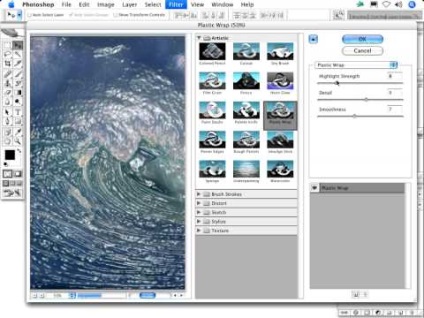
Друг филтър, който аз използвам много рядко - Пластмасови опаковки (пластмасови опаковки). Този филтър е локализирана сив филм през цялото изображение, а след това добавя: "отражения" на ръбовете на големи обекти. Той е замислен като филтър, който обхваща изображение сходство пластмасов филм, но вместо запълва си "течен каучук". Полученият ефект може да бъде просто ужасно. Въпреки това, някои от моите приятели доста успешно се прилага този филтър за малки области на изображението или да го използвате в комбинация с други филтри.
Филтър Poster ръбове (с профил ръбове)
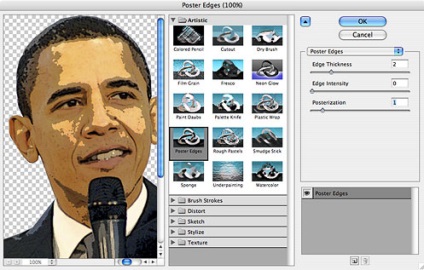
Този филтър е един от тези, които наистина заслужават внимание. Филтър за плакати Edges (плакат) е локализирана всички краища на изображението на базата на контраста на пиксела, и идентифицира прилежащите им тъмни линии. Той не е подходящ за снимки с големи хомогенни региони, като небето или стена на големи сгради. След неговото прилагане такива райони могат да станат тъмни или светли петна. Следователно, лечението на тези изображения, използвайте Poster Edges филтър върху малък участък, а не на цялото изображение. Например, ако сте сниман всякакъв терен, този филтър е по-добре да се прилага по отношение на всичко, което е на земята и небето е останал непокътнат.
Прочетете продължаването на филтрите в следващия раздел
Свързани статии
