По-рано, ще погледна как да създавате и използвате виртуални машини. и защо се нуждаем от тях. В днешната статия ние считаме, разширените функции на виртуална машина VirtualBox. че всеки потребител ще бъде полезно.
Често в виртуални машини операционни системи използват, за да тествате различни програми и различни дейности, както и цялостна операционна система гост машина отнема време. За да не се постоянно преинсталиране на операционната система гост, можете да запомня състоянието на системата преди да направите промени, трябва да се правят снимки.
Снимки могат да бъдат направени, както искате, и след това възстановяване на желаното състояние на операционната система. Съгласен съм полезна функция 🙂 събраха, за да играе в системния регистър или да инсталирате програма, която най-вероятно не е нужно - да се пробва, да направи необходимото действие, а след това - обратно състояние на операционната система от моментна снимка.
За да направите снимка, която искате да стартирате желаната виртуална машина, отидете на снимките за менютата и кликнете върху "правене на снимка"
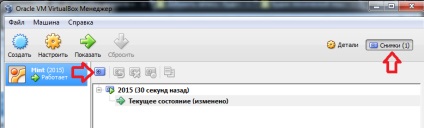
Допълнителните функции в VirtualBox
Позволява ви да прехвърляте прозорец, софтуер с отворен код в виртуална машина на вашия работен плот. Например, вие използвате виртуална машина само да отворите дадена програма, и успоредно с това имате много отворени прозорци за използване на хост системата, превключване между виртуалната машина и си малко неудобно? И вие можете да отваряте програма във виртуална машина, отидете на раздела "Изглед" => "интеграция режим на дисплея" и програмата ще изглежда така, сякаш на открито върху основния си система.
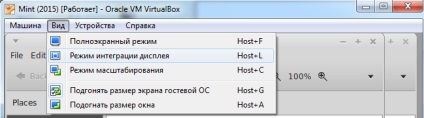
Допълнителните функции в VirtualBox
3D ускорение ви позволява да използвате интерфейса Aero в Windows 7 във виртуална машина. Вие също може да работи по-стари игри 3D.
За да се даде възможност на 3D поддръжка в виртуална машина - вие трябва да кликнете върху желаната виртуална машина с десния бутон на мишката и изберете Настройки, след това изберете раздела "дисплей", и в него поставете отметка "Активиране на 3D ускорение"
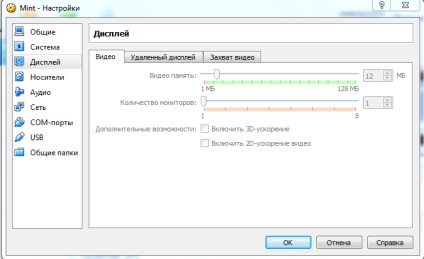
Допълнителните функции в VirtualBox
За вашия компютър, можете да се свържете всяко USB устройство и да го използвате в една виртуална машина, и това е много проста. След свързването на USB устройството, отидете на "Устройства" => "USB устройства" => изберете устройството, което искате
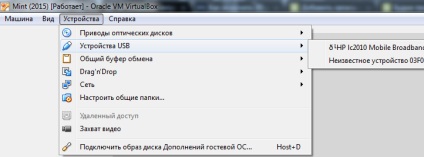
Допълнителните функции в VirtualBox
Може да се наложи споделена папка за виртуалната система и основния си, за да може свободно да се прехвърлят върху документите и файловете един до друг. Създаване на обикновен папка на основната система => отидете в настройките на виртуалната машина => споделени папки => изберете пътя до желаната папка и го направи обща постоянно или временно
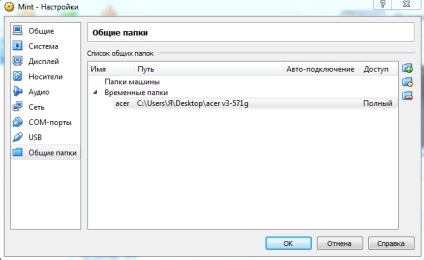
Допълнителните функции в VirtualBox
Общият плъзгане и способността за обмен на буфер
По подразбиране, виртуална машина, тази функция е изключена, и можете да включите и по този начин да направят живота си по-лесно. Това е добре, когато можете да копирате в клипборда точната информация с основната система и се вмъква в виртуалното. И това е добре, ако можете да плъзнете желания файл от основната система за виртуална. Отиваме в настройките на виртуалната машина => Общи => Advanced
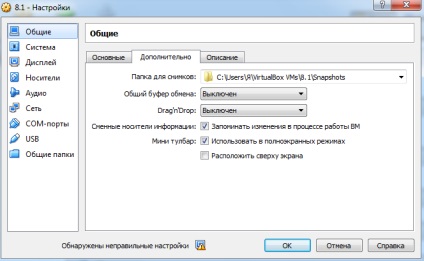
Допълнителните функции в VirtualBox
Функция отдалечен дисплей ви дава достъп до вашата виртуална машина от друг компютър. За да активирате - вие трябва да отидете на Settings => Display => Remote Display => конфигуриране на настройките
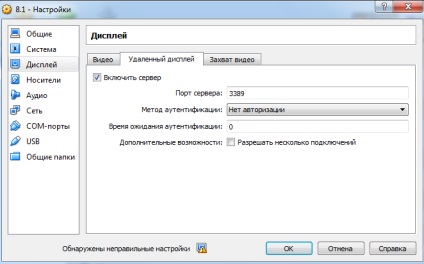
Допълнителните функции в VirtualBox
