Добавяне, промяна и изтриване на списък на колони
Шаблони списъци, които са налични в SharePoint от службите по подразбиране са чудесен начин за създаване на списъци с минимум усилия. Все пак, ако искате да персонализирате шаблона, на SharePoint Services ви позволява да добавяте, редактирате и изтривате колони.
Ако искате да се разшири списъка, можете да добавите нова колона и след това да зададете име на новата колона, можете да изберете един от видовете за това, както е описано в таблицата по-долу.
На Съвета. Повечето видове колони (но не всички) имат параметър Задължително (Задължително), и определяне на стойността по подразбиране (Default Value). Ако се налага този параметър (Задължително) е активирана, на потребителя, когато създавате или промяна на елемент от списъка, трябва да въведете стойност в тази графа. Ако потребителят въведе стойност, която ще се използва по подразбиране.
Тъй като всеки тип колона има параметри (Описание) и Add стандартен изглед (Добавяне факт Default View), в таблицата, тези параметри не са изрично посочени.
Добавяне на колона, можете да започнете да го променя. Можете да промените показваното име на колоната, но нейната вътрешна промяна на името е трудно. Повечето от параметрите на колоните може да се промени, дори ако данните вече е в списъка. Ако дадена промяна параметър може да доведе до загуба на информация, се появява предупредително съобщение, с опция за закриване на промяната.
На Съвета. След въвеждане на данните в списъка може да се направи по избор и задължително. На въведените данни няма да бъдат засегнати, ако някой не се опитва да се промени на съществуващ запис. Ако се опитате да го направи, то ще влезе в сила ново правило, и елемента на списъка не може да бъде спасен, без да въведете стойност в задължителна колона.
Във версия Услуги Windows Share Point 3.0, нов тип колона - единица колона. Тези колони обикновено се определят от администратора и на общ набор от данни, използвана в няколко списъка. Те се съхраняват при възела на ниво възел в галерия колоните, но колективни възли във всички колони галерии потекло на текущия възел може да се използва в списък или във възела. По този начин, администраторът може да идентифицира колона възел в горното ниво възел за потребителите на всички възли на едно семейство. Колони възли имат две много важни предимства пред конвенционалните колона на списъка.
Администраторите могат да променят колоните на единици по всяко време, и тези промени ще бъдат прехвърлени към всички видове съдържание и списъци на специфични колекции от сайтове, които използват тези колони възли.
7. Други параметри оставят непроменени.
8. Щракнете върху OK. да завърши добавяне класиране на колоната (Sequence) в списъка. списък със задачи конфигурация на стр.
Тод Роу бихте искали да видите допълнителна колона, съдържаща датата на завършване на всяка задача.
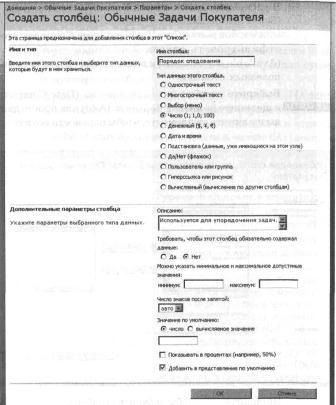
9. В колони (колони), щракнете върху връзката Добавяне на съществуващи колони сайта (Добавяне от съществуващите колони място), за да отворите страницата Добавяне на колони от съществуващи колони сайта: obchno купувач задача (Добавяне Колони от Колони сайт: Чести купувач Задачи).
10. В падащия списък изберете колоните на устройството (Избор на графи за сайтове от), изберете от основните колони на задачи и въпроси (основна задача и да издаде Колони), за да филтрирате списъка с наличните колони сайта (Налични колони на мястото) и да видим в него само с няколко полезни колони.
11. Изберете дата на приключване колона (Дата Завършен), и кликнете върху бутона Add (Добавяне) или просто кликнете два пъти върху елемент, за да го преместите в списъка на колони, за да добавите (графи за добавяне).

12. Щракнете върху OK. За да добавите колона в списъка и повторно показване на списъка с настройка страница на редовни задачи купувач.
Някои задачи са в списъка твърде ниски, а купувачите искат да добавят възможността да се отрази това в значението на колоната (Приоритет). За класиране задачи купувачите обикновено използват значението на стойността на средната (Medium), отколкото Normal (нормален), и искат да бъдат в състояние да въведе нестандартни стойности са високи (High), Medium (Средна), Low (Ниска) и много ниско (ниско) и себе си.
13. в колоните (колони), кликнете върху важността на връзката (Приоритетна), за да промените параметрите на съществуваща колона.
14. В допълнителни параметри колоните (допълнителни настройки колона) в последния ред на текстово поле Вид избора на (всеки - в отделен ред) [Тип всеки избор на отделен ред], тип (4) е много ниска. да се добави към падащия списък на допълнителен елемент.
15. Промяна в списъка Въведете избор (всяка - в отделен ред) [Въведете всеки избор на отделен ред], подмяна на стойността на втория ред (2) Нормално [(2) Normal] на (2) Средно [(2) Средно] Това ще се промени на опциите, които ще бъдат на разположение в падащия списък, значение (Приоритетна) по време на качване на данни.
На Съвета. Във всички елементи от списъка, за който (2) преди това са били избрани опцията Normal [(2) Normal], трябва ръчно да смените старата стойност към новата (2) Средно [(2) среда]. Освен това, когато фокусът се премества от текстово поле Изборът, (Избор) Стойността по подразбиране се сменя с първото изпълнение, в този случай, (1) Върховният [(1) High], ако желаете да промените стойността по подразбиране, че тя остава равна на втория вариант, е необходимо въведете стойност (2) Средно [(2) Средно] в (стойност по подразбиране) на стойност текстово поле подразбиране. В това упражнение не можете да промените стойността по подразбиране.
16. В потребители Позволете да добавите опции (Позволи "запълваща" избор) върху Да (Yes), за да се даде възможност за въвеждане стойности не са включени в стандартния списък с възможности за избор.
На Съвета. списък може да бъде показана чрез прекъсвачи или флагове. Ако използвате квадратчета, потребителите могат да избират няколко опции в същото време.
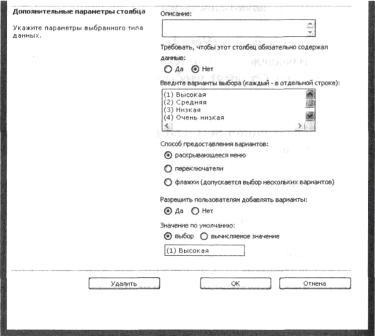
17. Щракнете върху OK. да запазите промените в значението на колоната (Приоритет). страницата за настройки отваря списък купувач задача.
Купувачите не планират да използват колона% пълен (% Complete), така че тя може да бъде отстранена. В следващата част на упражнението премахнете графата от списъка.
18. Кликнете върху линка% пълен (% Complete) виж колони (колони), за да се отстрани тази колона с помощта на колона от страницата се промени.
19. Щракнете върху премахнете връзката (Изтриване), в долната част на страницата, за да започне процесът на премахване на колоната% пълен (Complete%).
20. В полето за потвърждение на получената, щракнете върху OK. за завършване на отстраняването на колоната и да се върнете към страницата за настройки на списъка със задачи на.
При създаване или промяна на елементи от списъка на купувачите искат да видят описанието на колона (Описание) веднага след заглавието на колона (дял). В следващата част на упражнението ще промените реда на колони в списъка.
21. Кликнете върху поръчката връзка на колоните (Колона за поръчка), за да отворите реда на страниците на промените в колони.
22. В падащия списък на отдясно на описанието на колона (Описание), изберете 2 за промяна на последователността на полета и сложи в графата Описание (Description) веднага след заглавието на колона (дял).
Колона веднага се премества на втора позиция.
23. Щракнете върху OK. За да запазите промените в реда на колоните, и се върнете към страницата за настройки на списъка със задачи на.
Свързани статии
