Стандартният файлов мениджър Nautilus Gnome среда, можете да добавите свои собствени елементи към контекстното меню, което се появява при щракване с десния бутон на мишката върху файла. По този начин, ние можем да създадем различни действия за различни типове файлове и да ги изпълни директно от контекстното меню на Nautilus, без да поема (без отваряне) допълнителни програми.
Ние ще трябва Действия програма Nautilus (действие Setup в Nautilus), с която можете да създавате допълнителни действия за диспечера на файловете. Задайте програмата за Nautilus Действия като пуснете следната команда:
Стартирайте програмата от менюто "Система> Settings-> Configure действия в Nautilus».
Добавянето на нов иск за Nautilus
Конфигуриране на действие: раздела действие
Отваряме действие раздел. В полето етикет на Context, въведете името на елемента от менюто, които ще бъдат добавени към контекстното меню на Nautilus. Можете също така да попълните в полето за Подсказка - подсказка, която се появява, когато мишката върху елемент от менюто. Икона поле ви позволява да определите икона (икона) за позиция от менюто.
Две кърлежи «Дисплей елемент в контекстното меню за избор» и «Дисплей елемент в място на контекстното меню» означава, съответно, се покаже менюто за избраните файлове на елемента от менюто и да се покаже, ако не са избрани файлове (действието ще се прилага за текущата директория).
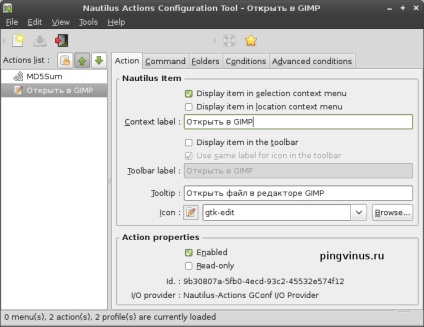
Създаване стъпки: таб Command
След това отидете на раздела Command. Тук се определя в полето Path е пълния път до командата трябва да бъде изпълнена, когато кликнете върху елемент от менюто. Ние сме заинтересовани в командата за бродиране. Файлът за стартиране на Gimp ме поставя в директорията / ЮЕсАр / хамбар, така че в областта на Path, напишете: / ЮЕсАр / хамбар / GIMP. Ако искате да се обадите някаква друга програма (програма), след това се определи пълния си път може да се изпълнява командата whereis nazvanie_programmy на. В параметрите ние посочите аргументите да бъдат прехвърлени в нашата програма. Пълен списък на аргументи могат да бъдат показани като кликнете върху бутона Legend. Посочете областта на параметри:% М. Това означава, че програмата Gimp ще бъде даден списък на избраните файлове, разделени със запетаи. В резултат на това, ние получаваме следното:
Path: / ЮЕсАр / хамбар / GIMP
Параметри:% M
Ние също трябва да се каже и за област Profile (профил). За всяко действие (елемент от менюто), можете да създадете множество профили, които ще бъдат различни за своите настройки и избор на желания профил, ще зависи от настройките, които сте задали.
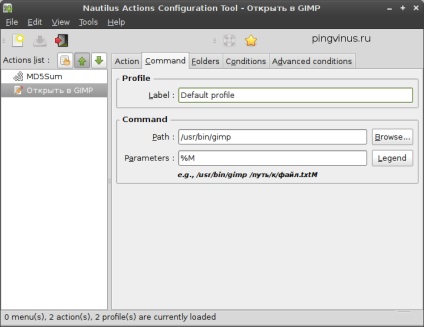
Създаване стъпки: таб папки
Тук можете да зададете директорията, в която трябва да се появи в менюто ни. Това означава, че ако ние, например, трябва да се покаже на точка от менюто е само в директорията / Начало / pingvinus / снимките, а след това ние трябва да го добавите към (Plus бутона знак) със списъка, и да изтриете останалите. По подразбиране е "/", което означава, че цялата файлова система.
Конфигуриране на действие: раздела Условия
В този раздел се посочват видовете файлове, които трябва да бъдат показани нашето меню. Например, ние се отбележи в полето за файлови имена, които се интересуват само от файлове с разширения JPG и PNG.
Имената на файловете: * .jpg; * .jpeg; * .png
Също отметка в квадратчето срещу т «Показва се, ако селекция има множество файлове или папки», това е да се покаже менюто, ако изберете множество файлове или папки.
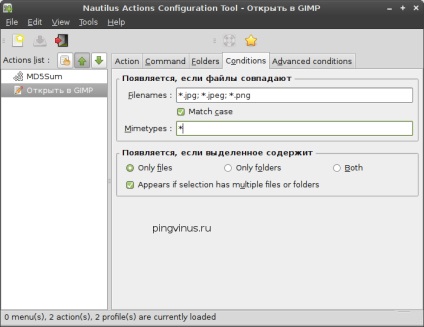
Създаване стъпки: таб Advanced Условия
Тук можем да определи допълнителни условия, при които трябва да бъдат показани на точка от менюто. Например, само за локален файл (файл - Местни файлове) (. FTP, SSH и др) или изтрити файлове.
Запазване на действието
Сега запишете всички промени, направени чрез избиране на опцията в менюто «File-> Save» или чрез натискане на Ctrl + S.
Допълнително съдържание:
Свързани статии
