
Този урок ще говорим за това как можете да контролирате компютъра от разстояние, а по-скоро за това как бързо и лесно да се създаде отдалечен достъп.
Ти не знаеш какво е отдалечен достъп? Уверявам ви, че отдалечен достъп е толкова полезно "нещо", което ще бъде от полза за всеки потребител, особено начинаещ. Но, за да видите това, нека да се разбере какво е то и как ", за да го направя", ...
Говорейки просто, отдалечен достъп - е да се работи с компютъра от разстояние, т.е. може да се свърже чрез интернет на друг компютърен (разбира се с разрешение на собственика) и да го управлявате от вашия компютър.
Защо го направи?
Или пък се оказаха в позиция, в която един компютър е нещо странно и се нуждаете от експертна помощ. В този случай, вместо да извикат асистент в дома си, можете просто да организира отдалечен достъп до вашия компютър, след което специалистът ще може да "вижда" в компютъра си, дори когато сте на хиляди километри.
Ако това изглежда една приказка, вие грешите! Това наистина е наистина много лесна за изпълнение. Така че нека да не си губим всяко време, ние ще започнем да разбираме как работи на практика.
Така че, да речем, ние искаме да се създаде отдалечен достъп между kompyuterom№1 и kompyuterom№2.
Нека се съгласявате, че под №1 ще разберат основния компютър, т.е. компютър, който ще бъде достъпен от разстояние. И нека приемем, че за този компютър седим.
И под №2 означава компютър, достъп до която ще ни даде възможност, т.е. компютър на нашите клиенти (приятел).
Така че ние (седнал пред компютъра №1) ще имат достъп до компютър №2, които могат да бъдат разположени във всяка точка на земното кълбо.
Целта е ясна, така че сега нека стъпка по стъпка, започнете свързването.
За създаване на отдалечен достъп, ние ще използваме специална програма, наречена TeamViewer.
Стъпка 1: №1 Компютърно обучение
Изтеглете и инсталирайте в нашия компютър TeamViewer пълната версия на програмата.
За некомерсиална употреба, програмата е безплатна, така че чувствайте се свободни да изтеглите и да започне инсталацията.
В снимките по-долу ще видите какви настройки аз избрах по време на инсталацията:
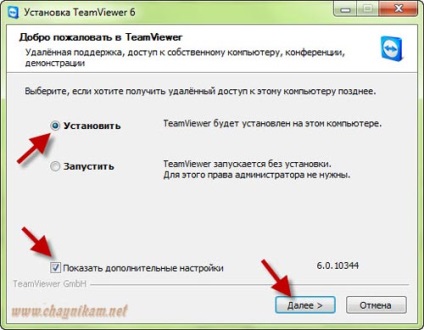
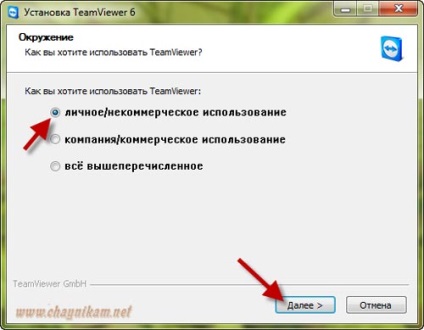
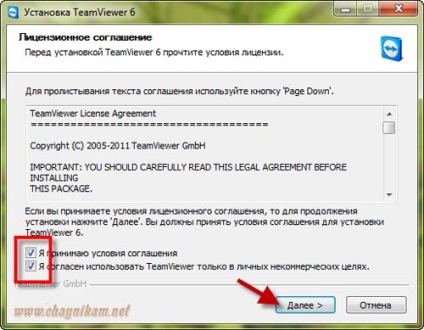
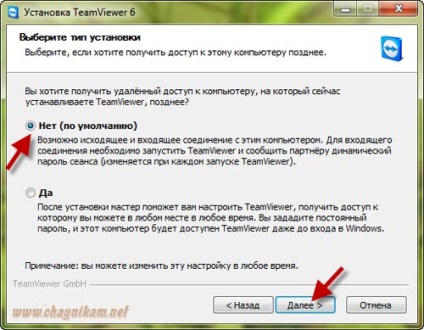

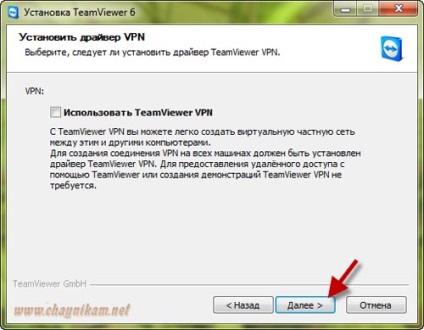
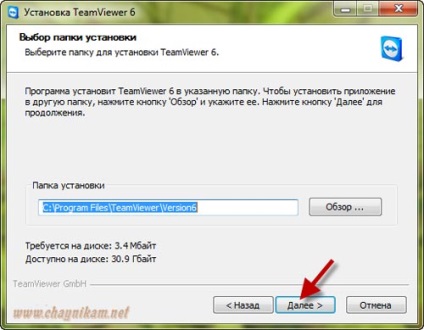
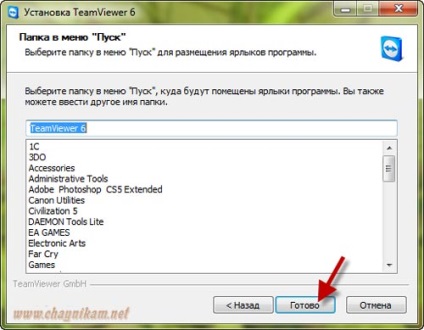
Стъпка 2: №2 Компютърно обучение
Има две възможности:
а) Ако се използва за отдалечен достъп само в една посока (към вашия компютър), след това се инсталира на този компютър TeamViewer пълната версия на програмата не е задължително. Достатъчно е да изтеглите малък клиент модул TeamViewer QuickSupport, която не изисква инсталация (и администратор). Downloads, кликнали върху изтегления файл и да го вече работи!
б) Ако компютърът понякога №2 ще да се използва и като основен, а след това трябва да инсталирате пълната версия на програмата.
В този урок ще разгледаме първият вариант, т.е. клиент инсталирате нищо не е необходимо, просто трябва да изтеглите TeamViewerQS.
Стъпка 3: Стартирайте компютъра №1 programmuTeamViewer

Стъпка 4: Клиентът управлява компютърната програма №2 TeamViewerQS

Както можете да видите, изскачащия прозорец на клиента, има някои подробности, които са необходими за настройки Дистанционен достъп, а именно име и парола.
Стъпка 5: The клиент (PC №2) нас (компютър №1) IDi парола, която му даде TeamViewerQS модул информира
Стъпка 6: Въвеждане на данни в компютъра №1
Първо въведе ID в съответното поле:

Освен това се отрази с каква цел ние се създаде отдалечен достъп, както и въз основа на нашите цели, изберете желаната опция (точно под полето за въвеждане на ID).
Например, ако искаме да споделяте файлове и след това изберете Прехвърляне на позиция на файла. и ако искаме да покажем работата на някоя програма или стартирате Windows настройка, след това изберете елемент дистанционно управление.
След това натиснете бутона, за да се свържете с партньора.
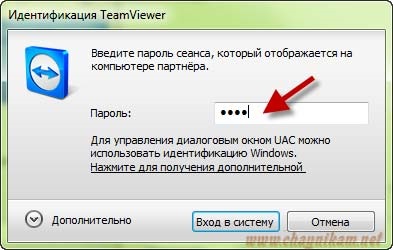
Ако сме направили всичко правилно и да не направите грешка при въвеждане на данни, а след това след няколко секунди, за да получат достъп до компютъра №2.
Ако не сте избрали начина за достъп до дистанционно управление. След това тя ще изглежда в отделен прозорец на нашия екран, в който ще видите всичко, което се показва в момента на екрана на компютъра 2:
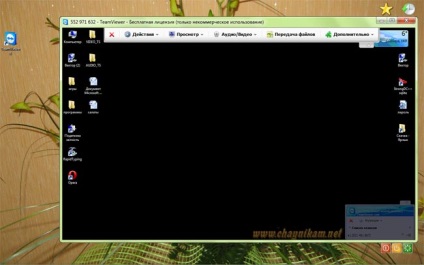
Имайте предвид, че по подразбиране, работния плот на компютъра на работния плот №2 няма да се показва (това е черен).
Ако в този прозорец, ще започнем да произвеждаме всяко действие (отворени папки, копиране или изтриване на файлове), а след това клиентът ще могат да гледат всички наши действия на екрана (Себе си :) движи и е много изненадан, че курсора на мишката).
След получаване на такъв достъп, ние можем да контролираме компютъра №2, но не можете да копирате файлове между два компютъра. Ето защо, ако имате нужда да споделяте файлове, ние в момента на настройването връзка (след въвеждане на ID) трябва да изберете File Transfer.
В този случай, след като връзката, ще видите прозорец, подобен на файловия мениджър, за:
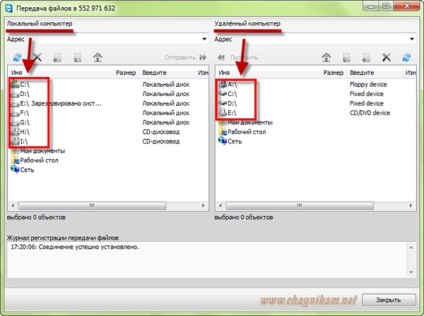
От лявата страна в този прозорец ще се покаже на всички наши джанти и правилните колела на отдалечения компютър. На всяко устройство или папка, ние ще бъдем в състояние да копирате необходимите файлове в папката, която искате да ни.
Както можете да видите, програмата ви позволява да се само за няколко минути, за да се създаде отдалечен достъп, дори и начинаещ и го прави без никакво допълнително конфигуриране. Е, ако имате желание да промените някоя от настройките в програмата, можете да направите това, като изберете елемент от менюто Extras - Опции:
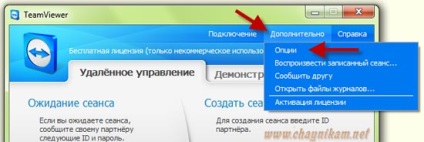
Може би може да се интересува:
Свързани статии
