
Ако имате нужда от отдалечен контрол над вашия компютър с Windows 7, можете да го направите с помощта на стандартните инструменти на операционната система. Дистанционно управление на компютъра в Windows 7 се извършва с помощта на инструменти, "Remote Desktop" и "отдалечена помощ на Windows". За това как е било необходимо да използвате тези инструменти, ние ще подробно по-долу.
За дистанционно управление на PC е създаден набор от инструменти, които позволяват достъп до специфични възможности на отдалечения компютър, или на пълен контрол. Тези инструменти са безплатни и платени, може да има един куп различни функции, но всички от тях, разбира се, да се използва изисква връзка с интернет.
Ако имате компютър с Windows 7 система, отдалечен достъп до компютъра по интернет, можете да използвате вградени инструменти. Нека да разгледаме основните характеристики на използването на тези инструменти по-подробно.
Remote Desktop Windows 7
Свързване Remote Desktop ви позволява да контролирате компютъра си от всеки друг компютър, ако и двата компютъра са свързани към Интернет. Контрол чрез отдалечен работен плот, може да бъде полезно, ако например, трябва да се свърже с работата на вашия компютър от дома си, за да получат достъп до определени файлове и програми, или да се синхронизира правилно с двата компютъра.
В Windows 7, а стандартната използването на Remote Desktop не е особено трудно. Трябва само веднъж, за да се направят някои настройки на хост компютър, а след това, ако е необходимо, за да се свържете към компютъра с помощта на определен потребителско име и парола. да получат достъп до отдалечен десктоп по всяко време (ако приемем, разбира се, че и двата компютъра имат достъп до Интернет).
Имайте предвид, че се контролира дистанционно настолен компютър, можете да бъдете само, ако е пуснат Windows 7 Professional, Windows 7 Ultimate или Windows 7 Enterprise. За компютър с Windows 7 Starter, Windows 7 Home Basic и Windows 7 Home, за да се свържете към отдалечен работен плот не може. В този случай, връзката може да се направи с компютър с всяка версия на Windows 7.
За да се създаде възможност за свързване към компютър чрез Remote Desktop, трябва администраторски акаунт с вашия компютър, първо влезете в контролния панел ( "Старт" - "Control Panel">), и след това изберете "системата" на компонент в отворения прозорец. В левия панел, а след това изберете опцията "Dial-Up". Ако е необходимо, въведете паролата на администратора.
Сега, в "Свойства на системата" избрана група "Remote Desktop" е една от трите възможности за свързване по свое усмотрение. Моля, имайте предвид, че, ако имате намерение да предостави достъп до отдалечен десктоп компютри, работещи от който и да е версия на Remote Desktop, можете препоръчан вариант №2. След като изберете опции за свързване, отидете на избора на потребителите, които ще имат достъп до и щракнете върху "Избор на потребителите. ". Съществуващите потребители могат да избират отворилия се прозорец, компютър или да добавят нови.
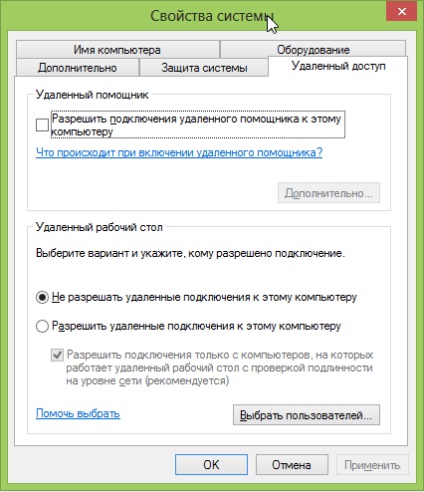
В тази проста настройка за дистанционно свързване с компютър десктоп е завършена. Сега, за да се свържете към отдалечен компютър, имате нужда от компютър, от който се прави връзката, влезете в менюто "Старт", отворете "Всички програми", намерете папката "аксесоари", и в него да откриете опцията "Свързване с отдалечен работен плот".
В диалоговия прозорец, трябва да въведете името на компютъра. за да се свържете, и след това въведете името (вход) и паролата на един от потребителите, които имат право на отдалечен достъп. На следващо място, натиснете бутона "Connect". Ако всичко е направено правилно, тя ще се отвори кутията контрол и Remote Desktop към отдалечен компютър, можете напълно да се работи с едни и същи права, тъй като потребителят е избрал на този компютър, например, можете отдалечено да получите достъп до работния плот от името на администратора на компютъра.
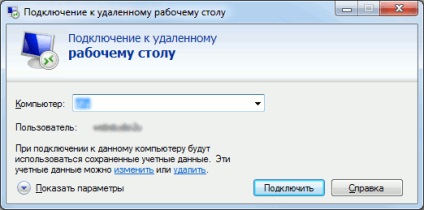
Отдалечена помощ на Windows 7
Потребителят може да покани и за дистанционно управление на вашия компютър на всяко лице. когото има пълно доверие. Можете да използвате вградената операционна самата система. В Windows 7 функция "Отдалечена помощ" може да се използва по следния начин.
Ако искате да поканите приятел и за дистанционно управление на вашия компютър, трябва да въведете в менюто "Старт", изберете "Всички програми", намерете папка "Поддръжка" и там изберете "Отдалечена помощ на Windows». В прозореца, който се отваря, изберете "Покани лицето, на което имате доверие, за да помогне." Сега можете да изберете начина, по който искате да поканите за отдалечена помощ: Запазете покана като файл, да покани по електронната поща или да използвате режим Easy Connect.
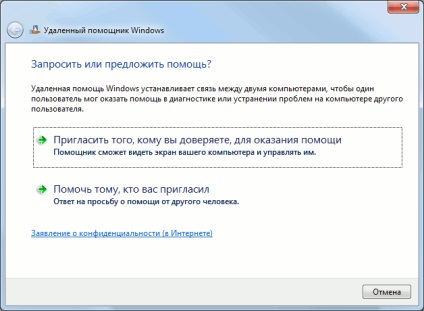
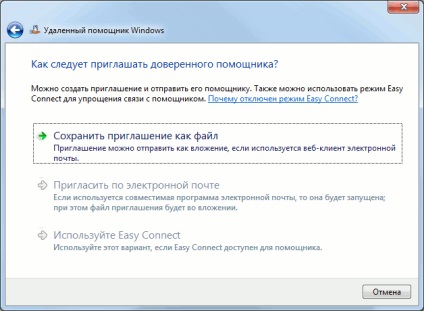
Запазете файла покана на удобно място. След това ще бъде уникален еднократна парола, която да внесе в поканата трябва да предадат за отдалечена помощ. Това, от своя страна, когато стартирате програмата на вашия компютър "Отдалечена помощ на Windows» ще трябва да изберете "Помощ някой, който ви е поканил." и след това - върху "Използване на файл за поканата." В диалоговия прозорец, той ще трябва да укажете пътя към който сте получили от напомнянето на файла и след това въведете паролата получили еднократна употреба от вас.
Ако всички данни са въведени правилно отдалечена помощ, можете да отговорите с "Да" на търсенето на разрешение за дистанционно управление на вашия компютър. Сега дистанционното помощник на вашия компютър вижда вашия работен плот, като че ли той седеше на твое място.
След всички необходими действия сесия за отдалечена помощ трябва да бъде завършена. Това е достатъчно, за да един от потребителите (или асистент), за да кликнете върху "Х" на пулта за управление. Сесията ще приключи. За възстановяване на връзката, ще трябва да се създаде нова връзка, отново формиране покана и парола за отдалечена помощ.

Свързани статии
