Disk Drill за Windows - безплатен софтуер за възстановяване на данни в операционната система Windows. Disk бормашина програма възстановява данни от твърдия диск, външни запаметяващи устройства (външен твърд диск, флаш памети, карти с памет и така нататък. Г.). Поддържани файлови системи: HFS / HFS +, FAT16 / FAT32, NTFS, EXT3, ext4, и др.
Загубата на данни от вашия компютър може да се дължи на случайно изтриване, форматиране, увреждане на съхранение, загуба на дял, почистване кошници и така нататък. Д. Понякога това се губи е много важна информация, така че е необходимо да възстановите изтрити файлове.
Задачата на възстановяване на данни да реши специална програма, чрез която потребителят може да направи, за да се опитат да възстановят загубени файлове. Защо се опита? Тъй като възстановяване на файлове не винаги работи, ако файловете са повредени или напълно презаписани. Това трябва да се разглежда.
Disk бормашина PRO за Windows - специална безплатна версия на програмата за операционната система Windows. Disk бормашина програма е добре позната на потребителите на Mac OS X. За операционната система Mac OS X приложения са на разположение в два варианта: безплатна Basic Disk бормашина и платени Disk Drill Pro.
Пробийте програма Disk използва три режима на възстановяване:
- Undelete - развалят-изтриване на файлове от диска или медии, защитени с помощта на режима за възстановяване Vailt
- Бързо сканиране - бързо сканиране
- Deep Scan - дълбоко сканиране
Програма Disk бормашина PRO работи на Windows 10, 8.1, 8, 7, Vista, XP. Свали Disk Drill от официалния сайт на производителя: Американски CleverFiles на фирмата.
диск тренировка за сваляне
След това, поставете приложение Disk Drill на компютъра, след което стартирайте програмата.
Интерфейс Disk бормашина
След стартирането, Disk програма бормашина известно време открива всички компютърни дискове: твърди дискове, външни дискове, свързани към компютъра. Disk бормашина програма е с много прост интерфейс на английски език.
Основният прозорец на Disk Drill показва списък с дискове на компютъра: на твърдия диск, външни твърди дискове, свързани към компютъра: .. флаш памети, външни твърди дискове, карти с памет и т.н. До всеки диск има бутон «Възстановяване» (Reset), а след това има стрелка, за да влизане в контекстното меню с допълнителни опции за възстановяване.
За да се защити от диска, с помощта на «Защита» се използва бутон (Защита) «Възстановяване Vailt» режим. С помощта на «Екстри» бутон (по избор) Можете да създадете образ на диска в DMG формат за възстановяване на данни от един образ, а не директно от диска на компютъра.
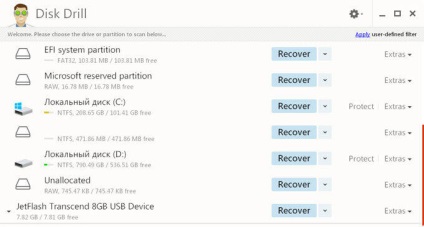
Data Recovery Disk бормашина
Преди да се възстанови, затворете всички програми, в момента на вашия компютър. Когато възстановявате спаси данни на друго устройство, за да се подобри шансовете за положителен резултат. Не забравяйте, че за да се възстанови файлове не винаги работи, защото файловете могат да бъдат повредени или напълно презаписани.
Специално предизвикателство е възстановяване на големи файлове, поради фрагментиране на диска. големи файлови фрагменти са разположени в различни места на диска. След изтриване на файла, новите данни е писано да се поставят на фрагментите. Ето защо, програмата за възстановяване на данни, често не може да възстанови цялата преписка. Следете състоянието на компютъра, редовно дефрагментиране.
Изберете диск на компютъра или външен твърд диск за възстановяване на файлове. Твърд диск на компютър може да има няколко дяла. За да не се сканира цялата си твърд диск и веднага изберете желания раздел, щракнете върху бутона под формата на триъгълник в дясно от името на диска. Изберете желания дял на твърдия диск.
За да започне да се възстановява файлове, кликнете върху бутона «Възстановяване», в този случай, ще се използват всички методи за възстановяване. Ако искате да изберете режима на възстановяване, щракнете върху стрелката надолу близо до «Възстановяване на бутона». В контекстното меню, изберете желаното действие:
- Изпълняване на всички методи за възстановяване - тичам всички методи за възстановяване (по подразбиране)
- Undelete защитени данни - развалят се изтрие файлове с режима за възстановяване Vault
- Бързо сканиране - бързо сканиране
- Deep Scan - дълбоко сканиране
След избора на метода ще търси изтрити данни за избрания диск. За да сканирате, аз избрах външно устройство за съхранение на USB (USB флаш устройство). Състояние на процеса на сканиране се показва на панела в прозореца.
В бормашина програма прозорец Disk показва списък на засегнатите файлове, които се намират в папки. Можете да спрете сканирането, използвайки «Pause бутона», или да анулира чрез натискане на бутон «Cansel». С «Save Sessions» ключов данни се съхраняват на сесията на сканиране.
Ако голям сканирани диска, процеса на сканиране ще отнеме много време.
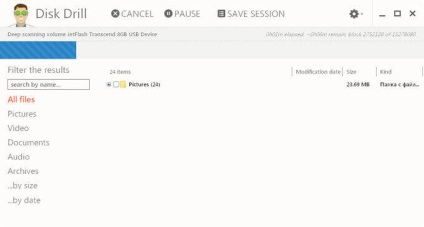
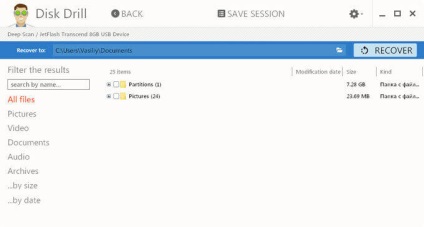
След това отворете папката, за да направи преглед на откритите файлове. Откритите файлове в Disk бормашина на програмата могат да бъдат под различно име, показва формат на хартията и файл.
За съжаление, не всички файлове могат да бъдат възстановени и ремонтирани напълно. Това трябва да се има предвид, когато възстановяването на данни.
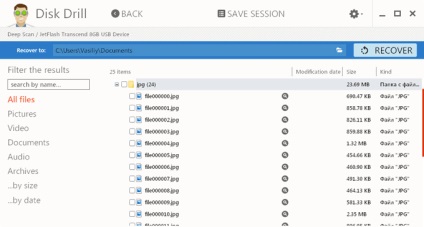
Например, това изображение може да се възстанови без никакви проблеми.

Пробийте програма Disk може да се възстанови цялата папка, съдържаща файловете или само отделни файлове. В Пробийте Disk означавате отделни файлове или папки за възстановяване на данни.
Избрах «снимки» папка с изображения. По подразбиране, програмата спестява възстановените данни в профила на потребителя папка «Documets» (документи). Ако е необходимо, можете да промените директорията, за да запишете възстановените файлове. За да направите това, кликнете върху бутона в папка, която е на панела, а напротив «Възстановяване на:».
За да започнете процеса на възстановяване и запишете данните, кликнете върху бутона «Възстановяване» на панела.
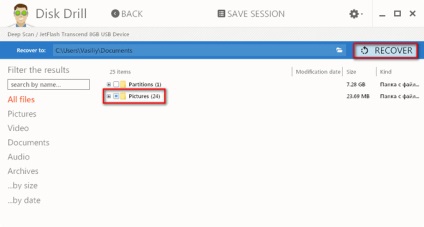
След приключване на процеса на възстановяване, знакът в папката "Документи" (или папка). В «Снимки» папка съдържа папка с името на съотношението на страните, в този случай «JPG». Отваряне на папката, ще видите възстановената изображение.
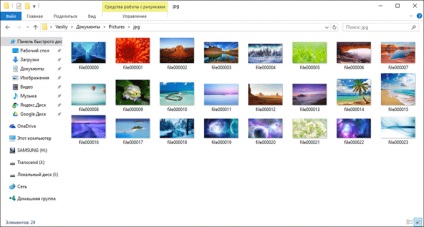
Използване на Recovery Vault
Ако използвате режима за възстановяване Vailt индексира всички файлове от диска, записан на местоположението на всички части. Това значително ускорява и подобрява шансовете за успешно възстановяване на данни.
За достъп до възстановяване Vailt режим, натиснете «Защита» (Защита), който се намира в непосредствена близост до желаното устройство (твърд диск, подвижни медиите, и така нататък. Г.).
Това отваря прозорец, в който можете да включите или изключите режима на възстановяване Vailt помощта на бутоните: «ON» и «OFF».
В прозореца, ще видите две възможности:
- Изберете папка, за да се защити - за да изберете папка, за да се защити
- Избор на файлове за изключване от защита - изберете файловете, които да бъдат изключени от защита
С помощта на «Добавяне на папка» бутон, можете да добавите файлове за защита. По подразбиране в режим защита Recovery Vailt добавената някои папки. За да изтриете папка от списъка на защитените, можете да използвате «Delete» бутон.
По подобен начин, можете да добавите изключение на файлове, които не трябва да бъдат защитени от изтриване. Този вариант също се добавя към някои от настройките.
След като кликнете върху бутона «нека се възстановят» може да отмени режима за възстановяване Vailt, настройките по подразбиране във всеки вариант поотделно.
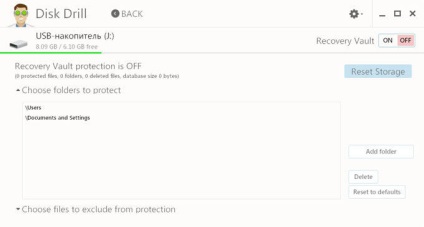
кликнете върху «Назад» да отиде в основния екран на режима на възстановяване Vailt.
заключение
Свързани статии
