Основни характеристики Online VHDX Resize
- Промяна на размера на диска (включително диска система на госта OS) може да извършва "на най-лети", без да е необходимо да се изключи виртуалната машина.
- Онлайн VHDX Resize работи на двете първи и втори поколение на Hyper-V виртуални машини.
- Като гост OS може да действа като Windows и Linux.
- С подкрепата на двете разширяването на виртуални дискове (удължи), както и свиването им (свиване)
Изисквания и ограничения Онлайн VHDX Промяна на размера на
На първо място, да се съблюдават изискванията, които трябва да бъдат изпълнени успешно да промените размера на виртуалния диск в движение.
- Динамично Промяна на размера само VHDX дискове. За VHD диск функционалност не се поддържа и те ще трябва да се превърнат в VHDX формат
- VHDX задвижване, което е необходимо да се промени размер, да бъдат свързани с виртуална SCSI контролер (не IDE)
- Тя не поддържа промяна на размера на общите VHDX файлове. използвана в клъстера
- Наличието на снимки на виртуалната машина е пречка за извършване на промяна на размера на диск VHDX
Описва по-подробно процедурата от увеличаване на размера VHDX диск.
- Виртуалните машини Мениджър Hyper-V, изберете желаната виртуална машина, отидете в настройките му (Настройки).
- Изберете подходящия виртуален диск и щракнете върху бутона Edit.
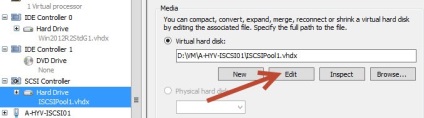
- В съветника, изберете Разшири
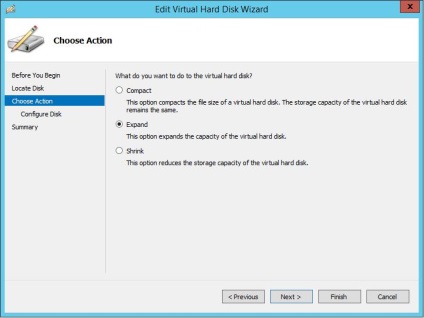
- Посочете новия размер на виртуалния твърд диск (в нашия пример, ние ще разшири диск до 170 GB).
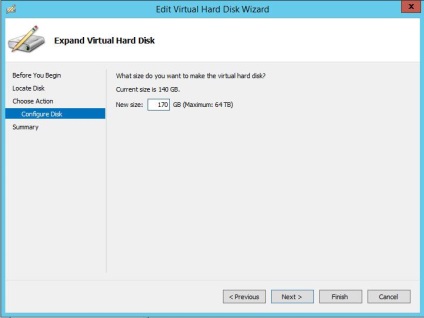
- В този помощник, можете да завършите (Finish)
- Отиди гост OS конзола, дискът, който е бил удължен. Отворете Management Console Мениджър диск (Disk Manager). Както можете да видите, системата има допълнителни немаркирани 43 GB.
- RMB бутон върху раздела, който искате да се разшири и да изберете разшири томът, въведете сумата, която искате да се разшири дяла с помощта на неразпределено място (процедура по разширяване е описано тук).
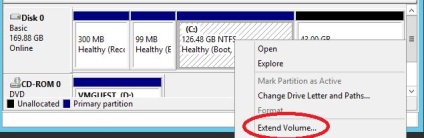
- След извършване Разширяване процедури, размерът на диск се увеличава.
Сега ние описваме процедура vhdx диск компресия.
- Преди извършването на компресията на виртуалния диск, е необходимо в OS "отрязани" от една част от обемите, като по този начин се движат част от пространството за освобождаване от отговорност "неразпределено". За да направите това, в рамките на виртуалната операционна система, отворете дискове мениджър контрол, избор на силата на звука и изберете Свиване на том (Свиване на том).
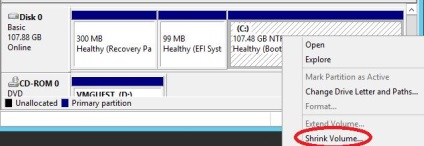
Забележка. Свиване позиция на силата на звука ще бъде достъпен само ако има достатъчно свободно място на диска.
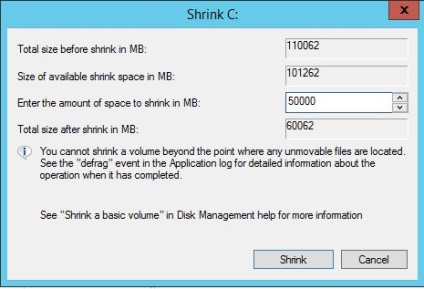
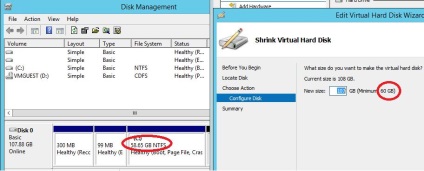
Преоразмеряване vhdx устройства, използващи Powershell
Промяна VHDX размер диск също да използвате PowerShell, това ще ни помогне да кратката команда Resize-VirtualDisk. Форматът на командата е:
Забележка. По-рано, за да промените размера на виртуалната диск за използване на кратки команди преоразмеряване-VHD. Въпреки това, той предложи на необходимостта да се изключи виртуалната машина.
Промяна на размера на файловата система на дяла вътре във виртуалната ОС, използвайте командата:
Свързани статии
