В предишна статия започнах да ви запознае с функционалността на групови правила, позволяващи по оптимален начин, за да изберете Outlook. И за да бъдем по-точни, той е разглеждан само един компонент - Outlook Social Connector. По-късно в тази статия ще се счита за някои ситуации, които ще ви помогнат да ви спаси от гнева на потребителите и продължават да персонализирате клиент за електронна поща. Така че, в тази статия ще се фокусира върху папки за търсене, както и онлайн календари. Нямам нужда от много, за да се забави, и е време да се премине към по-интересно ...
Търсещият констатира да!
Тук преди да можете да получите два проблема: Първо, трябва да се научи на своите служители да използват функции за търсене, и второ, трябва да конфигурирате Outlook да се използва търсачката е най-удобно. В този раздел, ние ще говорим за това как можете да персонализирате потребителите за търсене с помощта функционалност Group Policy, разбира се.
С помощта на настройките на Group Policy ви се дава възможност за персонализиране на незабавен Мрежата за търсене и папки. Само да ви напомня накратко какво е:
Веднага се намери перфектната доказан за дълго време. Не само това, с помощта на този вид резултатите от търсенето подчерта, докато пишете в полето за търсене, предоставяне на достъп до индексирана съдържание, можете също така, както е описано по-горе, за да се получи допълнителен филтър, когато търсят. Например, като се посочва състояние "svlozheniyami: да" в полето за търсене, ще бъдат показани само тези писма, в които са налице прикачени файлове. Между другото, прикачени файлове също са индексирани, както и друго съдържание, когато за първи път започнете клиента поща, както и, във фонов режим, и вие, от своя страна, може да забраните индексирането както на самия текст, ако е необходимо, и инвестиции. Instant площ Search, между другото, е на разположение в почти всички клиента папки поща.
Сега ние ще се опитаме да се създаде мигновено търсене и да се търси папки.
Ако вашите потребители не са доволни за това как резултатите от търсенето, и те се заблуждават, като при влизане в имейл клиента знаци за заявките за търсене, той веднага започва да се покажат резултатите, можете да деактивирате показването на резултатите от търсенето, докато искането е най-накрая представи. За тази цел на политиката на определяне на "да не се показва резултати, докато пишете." По това се появява, за да изключите дисплея на диалоговия прозорец резултати по време на търсенето, задайте ключа на опцията "Enable". и ако не искате да лиши своите потребители тази функция, да напуска държавата, на параметъра непроменен или настройте превключвателя на "Off" опция. както е показано по-долу:
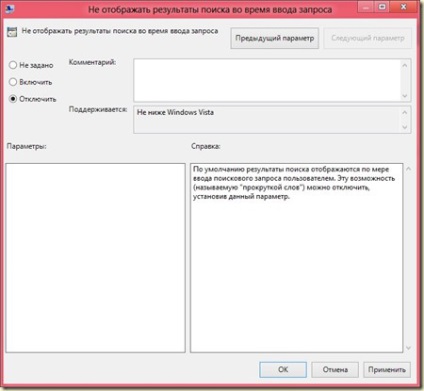
Фиг. дисплей 1. Включването резултат по време на въвеждане на ключова дума
Ако предпочитате да не се разпределят в различен цвят мачове намерени в резултатите от търсенето, можете да изключите тази функция с помощта на настройката на правилото "Не се подчертае мачове намерени чрез търсене." Въпреки това, както аз вярвам, че не е много добра идея, в този сценарий за тази настройка е зададено ключа на опцията "Disable".
Мисля, че не сте забелязали, че след като всички резултати от мачове по подразбиране са отбелязани с жълто. Разбира се, с помощта на груповите правила, можете да промените цвета. Open параметрите имоти диалоговия политика кутия "Промяна на цвета, за да маркирате мачове за търсене". настройте превключвателя на "Enable" опция. и след това от съответния падащия списък, изберете цвета, който ти е удобно, например, "Трева". Резултат от търсенето след прилагането на настройката за политика се появява в следната илюстрация:
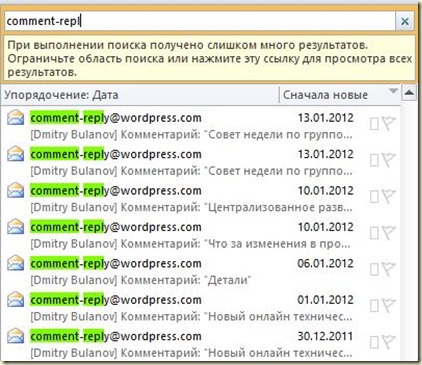
Фиг. 2. отговарят на търсенето и билков цвят
По подразбиране, резултатите от търсенето са получени директно от папката, в която да изпълнява заявки за търсене. Но ако искате търсенето се извършва едновременно във всички папки сметка, можете да използвате и друг вариант на политиката. За да направите това, включете опцията "Enable" настройка "Разширяване областта за търсене". Тъй като промяната в този параметър може да бъде изключително негативно влияние върху ефективността на думите за търсене на потребителите си (въпреки че, разбира се, това е спорно), в моя случай, избрани като "офлайн". Това означава, че освен това, че потребителите не могат да използват Разширено търсене в диалоговия прозорец на настройките на клиента за електронна поща, тази опция ще zadizablena.
На компютри, че вашите потребители могат да бъдат инсталирани допълнителни компоненти, както и отстранени последните при инсталиране на операционната система, от система за изображение на домашно приготвена. Търсенето в имейл клиент в пряка зависимост от "poiskaWindows Panel" назначен системен компонент. И ако това липсва, ако е необходимо потребителите диалогов прозорец, показващ инструкциите за инсталиране на последния. Ако активирате настройката "предотврати инсталирането подканва когато няма компонент" панелни poiskaWindows политиката. " като по този начин да забраните показването на диалога, както и zadizablite всички бутони, които пускат на откриването на последния. "Disable" Най-добре е, ако се установи стойността на тази настройка политика.
Сега вие трябва да отидете на папките за търсене. По подразбиране, ако не се отпуснат средства от пощенския сървър Microsoft Exchange Server, търсене папки са създадени и трябва да бъде създаден ръчно потребители. Аз няма да се опише процеса на създаване на папка за търсене, тъй като това би било интересно да приложат своето създаване с помощта на PowerShell скриптове и ако аз напиша сценарий, не забравяйте да го публикувате като актуализация на тази статия. И все пак, на този етап, бих искал да преминете директно да изберете Search Folders Group Policy.
Трябва да се отбележи, че папката на нов Търсене първоначално може да бъде активен за 1000 дни, а след този период всички елементи в папка за търсене вече не са актуализирани, и ако папката за търсене, трябва да има никакви промени, като не ще се случи. Inactive папка ще се появи в лентата за навигация в курсив.
С помощта на настройките на две политически, можете да определите колко дни от изтичането на папка в онлайн и в режима на кеширане на Exchange ще станат неактивни. За да направите това, отворете настройка "Save poiskaExchangev мрежова папка" или параметъра политиката "Дръжте папките за търсене в интерактивен режим." задайте ключа върху опцията "Enable" и посочете броя на дните от съответния контролен елемент. Бъдете сигурни, да се вземе предвид факта, че срокът започва да тече от момента на потребителя последно използвани папки от търсенето. Също така, при определяне на папката за търсене на настройките трябва да са наясно, че се посочва стойност 0, папката на търсене винаги ще бъде неактивен. В моя случай, както е показано на фигурата по-долу, за "Save режим в интерактивен списъка за търсене" беше определен на 92 дни:
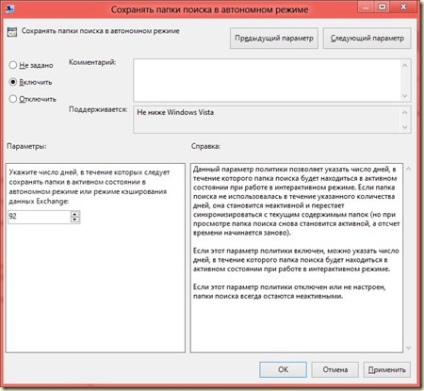
Фиг. 3. определен период от време, след което папката търсене ще стане неактивна
И последният вариант, който ви позволява да персонализирате папка за търсене, което се нарича "Максимален брой Онлайн Търсене папки на пощенската кутия" услуга ви дава възможност да се ограничи броят на папки за търсене, които могат да създават потребителя. Специално за потребителите да не се объркват в техните папки за търсене, в този пример, за да зададете стойност от 50 за този параметър свойства диалоговия политика кутия.
бизнес календар
Наред с търсенето, потребителите трябва да имат постоянно да се справят с техните календари. Рождени служители и приятели, различни празници, бизнес срещи датата и Събитие на другия е много удобно да ги постави в календара, да не бъдат хванати, когато е "D-Day". Ако използвате статични календари, те не са непременно се разпространи върху някои сървъри, но може просто да изпратите електронна поща. Наред с обичайните календари, Microsoft Outlook също поддържа онлайн календари - това е, календари, които можете да публикуват в Интернет, за да най-накрая успя да се абонирате и да видите други потребители. В такива календари са известни с използването на формата Разпространи съдържание, това означава, че файловете с разширение * .ics.
Въпреки това, той не ще се фокусира върху това как да се създаде и публикува на интернет календари, и да получите право на най-забавната част - до онлайн настройките на календара чрез Group Policy. Както е случаят с папки за търсене, за да управлявате онлайн календари проектирани малки настройки за правила. Ако отидете на възел Потребителски Configuration \ правила на \ Administrative Templates \ MicrosoftOutlook \ Настройки на профила и изберете "Internet Календари" възел. вие ще откриете, че има само пет варианта на политиката, които са в момента и ще бъдат взети под внимание.
Ако знаете, че потребителят има малък брой онлайн календари и календари присъстват в такива инвестиции, например, инструкции за заседанието трябва да дава възможност за автоматично изтегляне на прикачени файлове онлайн календари. За тази цел на политиката на определяне на "Автоматично изтегляне на прикачените файлове". Задайте "на" държавата за тази настройка политика.
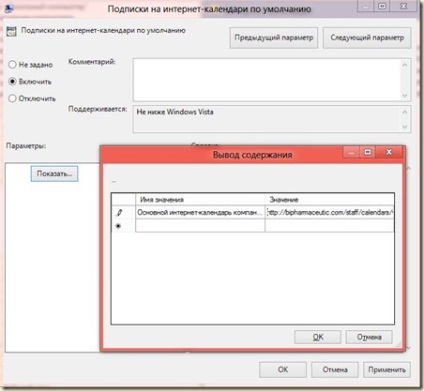
И ако по някаква причина не искате вашите потребители да публикуват или да се абонират за онлайн календари, трябва да използвате опцията за политика ", не се включват интеграция с онлайн календари." където просто трябва да зададете състоянието на ключа на опцията "Enable".
Следваща ще бъде?
Свързани статии
