В този урок Kuzmichev Алексей казва как да се създаде бронзов оттенък на кожата в Photoshop. Крайният резултат може да видите на снимката по-долу.

Отворете снимката, която ще работи и да го заредите в Camera Raw.
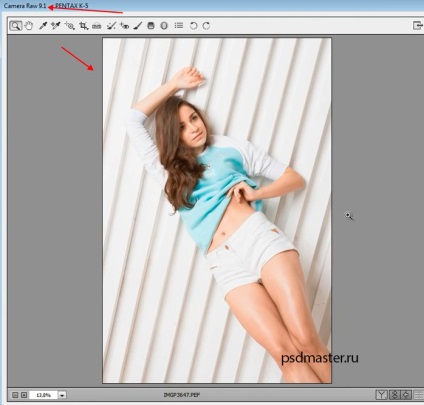
Тук ние ще коригира някои параметри:
- в този пример, картината леко преекспонирани, така че по-ниско е ekspozitsiyuo до -0.40 и повишаване на контраста до 15. Така постигаме, че кожата е станала по-интензивно;
- Също така, ние трябва да получите подробна информация от сенките, така плъзгача "Сенки" плъзнете, докато всички детайли до максимума не се появи, докато около 45
- пропуснат "белите" до -40, за да направи снимката по-мек;
- малко капка слайдер "Светлина" -25.
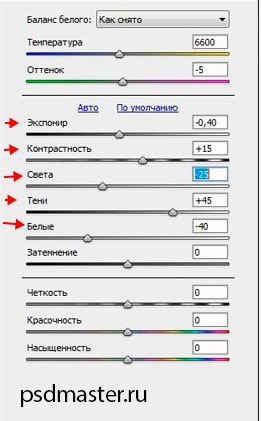
И сега ние се зареди нашата снимка в Photoshop. Натиснете бутона "Отваряне на изображението".

Първото нещо, което да се направи - за изглаждане на кожата. За да направите това, можете да използвате плъгин portretury. Pass "Plugins -> Imagenomic -> портрети".
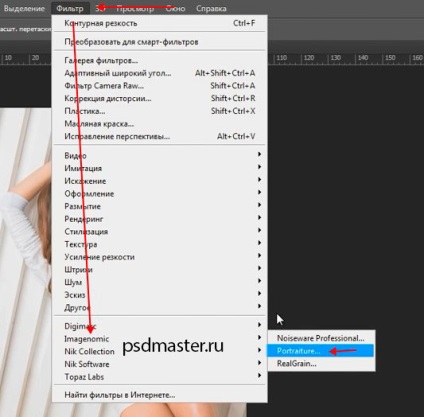
Леко се увеличава плъзгача изображение на дъното. След това взимаме пипета проба на кожата.
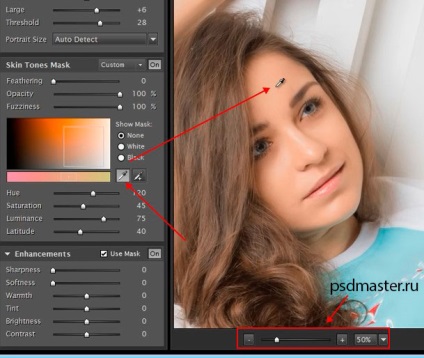
Сега нека да изберете:
- Праг 30;
- Голям 5.
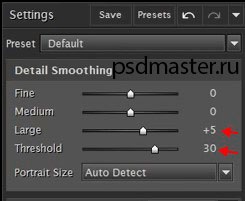
Виж, ако всички дефекти са изчезнали от лицето. В нашия случай това ще бъде достатъчно. В горния десен ъгъл кликнете върху "OK".
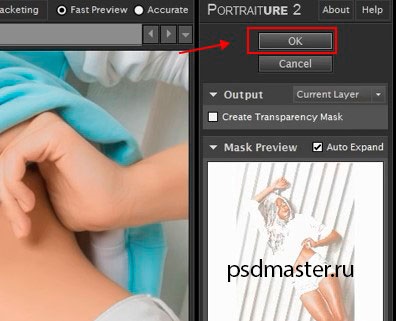
Осъществяване на дубликата на нашия слой, този слой стои на тласък комбинация "Ctrl + J". Поставете слой в режим на смесване "Мека светлина" (Soft Light) и да се отърве от силен контраст, това ще намали непрозрачността на 50%.
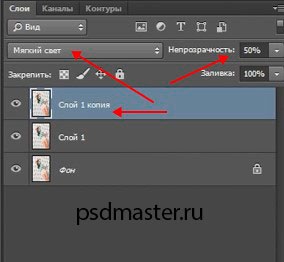
Следващата стъпка е да добавите малко тен. За това ние използваме слой корекция "Черно и бяло".
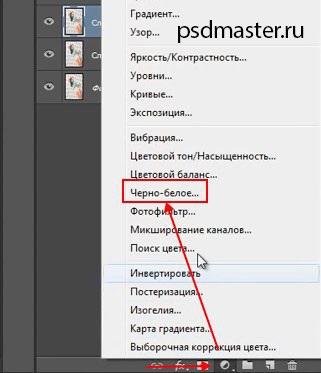
Поставете отметка до "Нюанс" и затворете слой корекция. Сложете го непрозрачност до 30%.
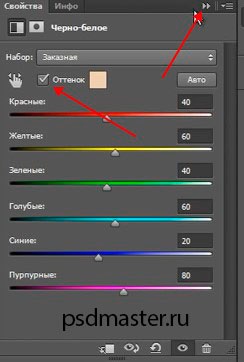
На следващо място, маска, попълнете този слой в черно. За да направите това, изберете палитра маска определя основния черен цвят и натиснете клавишната комбинация "Alt + Del".
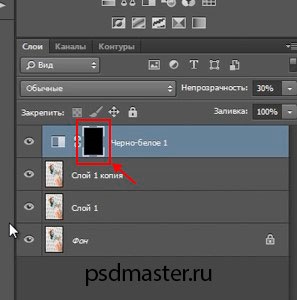
Сега ние преминаваме през четката с бял цвят на кожата през целия на модела. Правим го внимателно, за да не навреди на дрехите. Ние работим само с кожата.
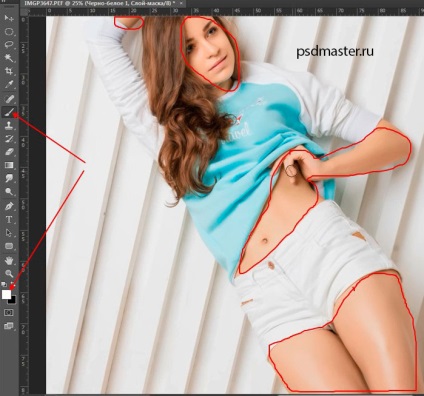
Дублиране на всички наши слоя, при което се натиска клавиш "Shift + Ctrl + Alt + E". Следващата стъпка десатурира фото клавишна комбинация "Shift + Ctrl + U", или да го направите чрез опцията в менюто "Image -> Adjustments -> Desaturate" (на снимката -> Настройки -> Desaturate).
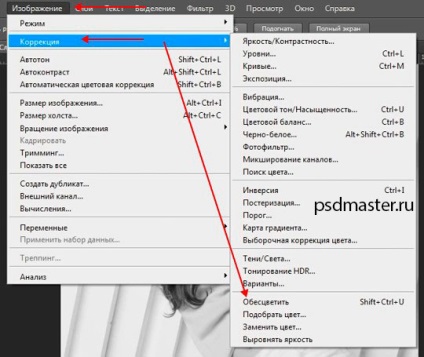
Смесване режим за набора слой "Multiply" (Умножение) и намалява нейната непрозрачност на 15%, така че кожата е придобила красив цвят кафе.
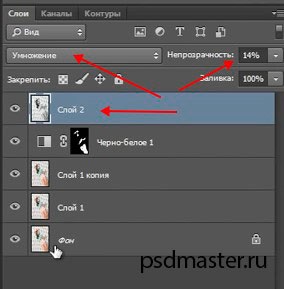
По същия начин, добавете маска на слоя, запълнете с черно-бяла четка просто работи върху кожата си.
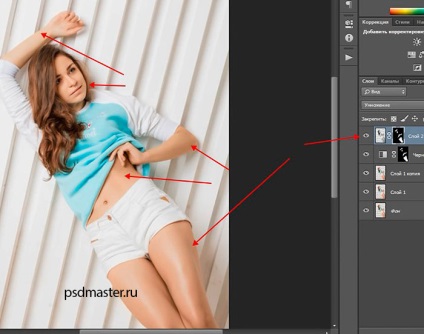
Сега отиваме Край Берн Dodge (Dodge и Burn), да се направи акцентите и сенки. Създаване на нов празен слой и го запълнете с 50% сиво. За да направите това, първо отидете в менюто "Edit -> Fill" (Edit -> Fill), или натиснете "Shift + F5".
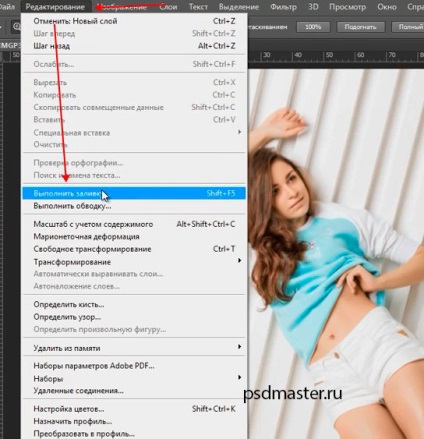
След това изберете 50% сиво.
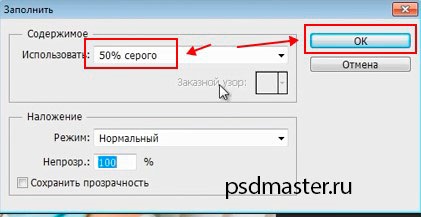
режима на смесване за този слой задайте "Soft Light". И сега, като се използват инструментите на "Додж" и "Burn" ще работи с светлосенки рисуване. Изборът да се започне на функцията "Burn". В SETUP на горния панел се изрази, "Изложение" 15% "гама" - ". Защитете тонът"> Сенки и винаги се поставя отметка
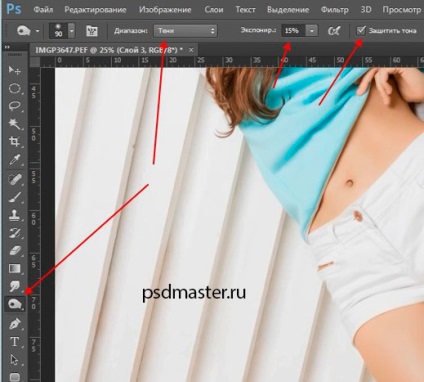
След това, ние започваме да работим с сенки. Добавянето на размера на снимката.
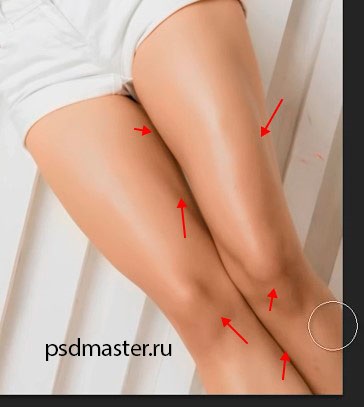
Работим по всички участъци от кожата със сенки. четки малък диаметър работят по пръстите и дланта на сянка.

След това леко се увеличава картината и работим по лицето на модел.

Сега можете да започнете да се облекчи. Изберете функцията "Додж". "Изложение" 15% "гама" -> Backlight, поставете отметка "Защитете тон" и ще разчитам акценти.
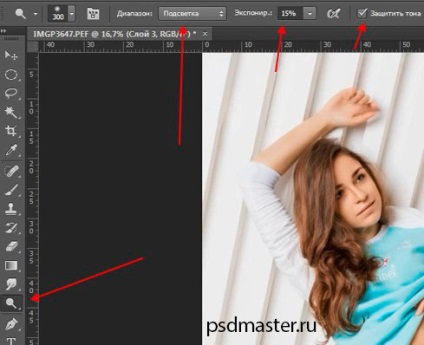
Работим по-важните моменти.
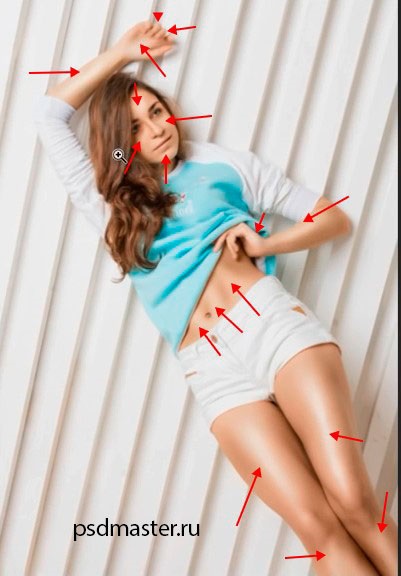
Следващата стъпка ще бъде да се изработи дрехи. Първо Burn инструмент за "валяка" 35%. Добави сенки по гънките на дрехите.

След това изберете Dodge инструмент, за да "експозиция" с 30% и се работи върху петна по дрехите.
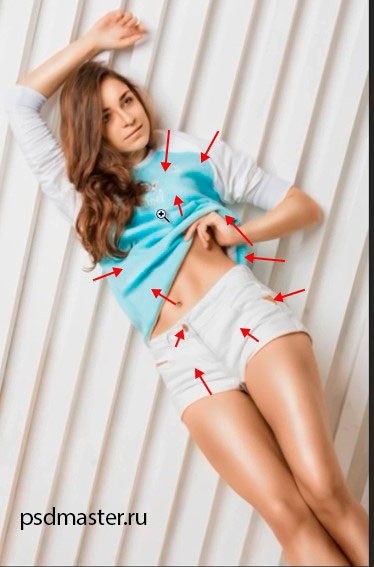
Сега вие трябва да има рН като картина в снимката по-долу. В случай че ефектът изглежда е твърде силна, тя може да бъде малко по-ниско непрозрачността на този слой. В нашия пример, ние доставяме 90%.

Давай напред и да насочим корекция слой "Brightness / Contrast". Увеличава контраста до около 15, за да направи цвета на кожата по-наситени.
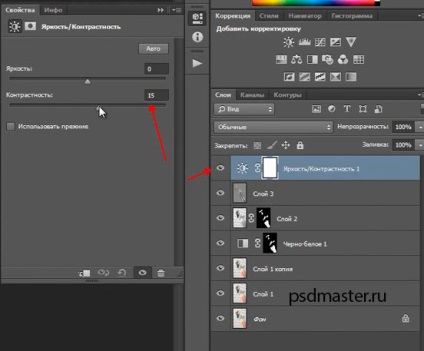
Минаваме малко тонизиращо. Създаване на корекция слой "Selective Color Correction". Отиваме в неутрален канал и настройки се задават:
- Blue 9;
- Лилаво 7;
- Жълто -4;
- Черно 7.
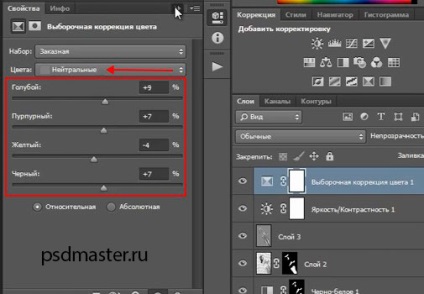
Можем също така да се създаде слой корекция "криви" и крива промяна, тъй като на скрийншота.
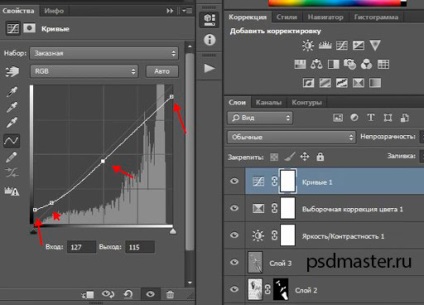
Създаване на комбиниран копие всички слоеве "Shift + Ctrl + Alt + E" и отидете на "Filter -> Sharpen -> Unsharp Mask" (Filter -> Sharpen -> Unsharp Mask).
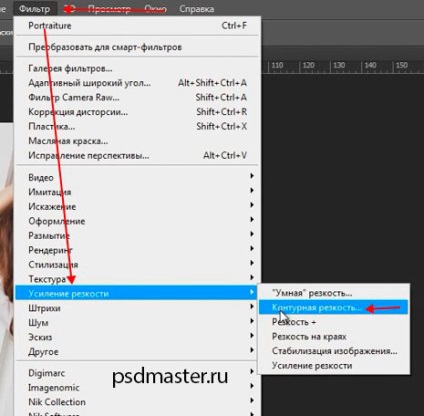
За тази снимка за добре "ефект" 150 и "Radius" 3. Можете да разбира промените настройките за вашата снимка.
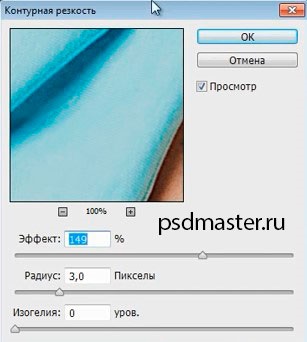
Това е всичко. Тук е крайният резултат.

Свързани статии
