

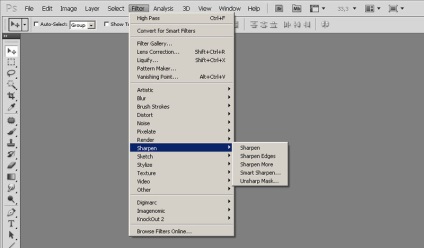
- Първо виждаме рязкостта на менюто (Изостряне), този филтър има допълнителни опции и настройки, добавете малко острота на изображението.
- Следваща в менюто е изостряне на контурите (изостряне на контурите), също съдържа приложени допълнителни параметри снимки, съответно, острота по краищата.
- Давай напред и да видим Изостряне Още (Изостряне повече), филтърът ще добави значително изстрел острота, но допълнителни параметри също не са позволени.
- Смарт острота (Смарт заточват). за разлика от колегите, има прозорец с параметри, в допълнение, ще намерите няколко раздела с напреднали или прости настройки. От раздела Основни (Simple) и Advanced (Разширени), съдържа еднакви настройки параметри: Radius стойност и, чрез коригиране на тези плъзгачи, можете да регулирате размера на заточване. Вижте по-долу, кликнете върху Изтриване, можете да го използвате, за да изберете един от начините за премахване на замъгляването: Gaussian Blur (Gaussian Blur), Motion Blur (Motion Blur), дълбочината на рязкост (замъгляване на обектива), са допълнително конфигуриран ъгъл размазване. За по-точна острота, което трябва да се сложи отметка срещу елемента по-точно (по-точно). В раздела разширената, можете да видите още две допълнителни раздели, които са конфигурирани Сенки (Shadows) и светлина (Highlight). Там се установява в мъгла стойности (Fade сума). Увеличаването на стойността на плъзгача увеличава силата на замъгляването в светлината или в сенките.
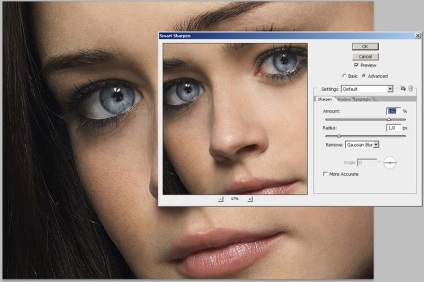
ширина Tone плъзгач (тонален Ширина) засилва или отслабва действието на по-горе настройка. Slider радиус (Радиус) настройва радиусът на размазването.
Unsharp Mask (Unsharp Mask) открива ръбове и граници на обектите, представени в картинката, а тъмните пиксели по границите на тези елементи още по-тъмни и светли - изсветлява. Има тук и прозореца с настройки, където Radius определя ширината и въздействието на границата, количеството определя силата и интензитета на инструмента за експозиция, Treshold обикновено се приема като нула, този инструмент определя разликата между пикселите.
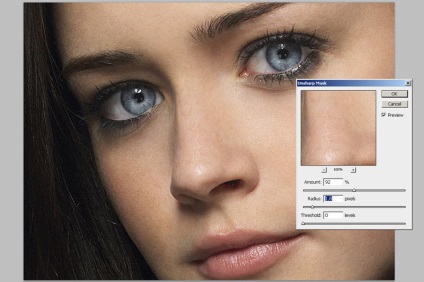
Този набор от филтри е стандарт, представен в Photoshop. За по-добър имидж заточване своя страна до по-сложни методи и техники. Използване на високопропускащ филтър. Да предположим, че имаме първоначално не много остър картина, това ще помогне на най-ясно демонстрира ефективността на този метод.

Натискането на клавишите за бърз Ctrl + J двоен източник копие слой, в резултат на това, че трябва да получи три слоя. За най-горните слоеве на необходимостта от прилагане на друг / Color Contrast (Други / High Pass). За тази опция, ние питаме радиус, равен на 2,0 пиксела.
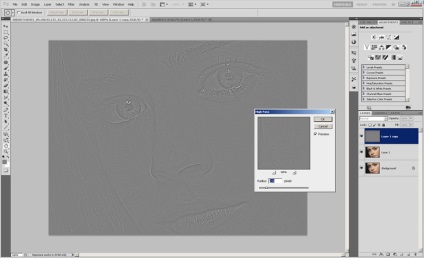
За да направите това, слоят се промени режима на смесване на Overlay (Overlay).
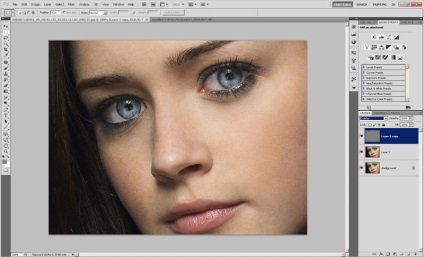
В резултат на това, което виждаме увеличение рязкост, дори в някои нежелани места. С гумата с инструменти презапишете острота на тези места. Освен това, чрез натискане на комбинация от клавиши Ctrl + E лепило горната и средните слоеве, като по този начин се сравнява резултата.
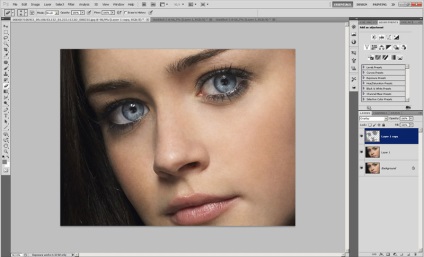
Във второто изпълнение ще използва същия високопропускащ филтър. Ние извършваме всички същата комбинация от манипулация, докато стигнем до момента на промяна на наслагването. Тук можете да зададете режим (Overlay) се припокриват, а меката светлина (Мека светлина) .Prozrachnost нужда от малко по-ниска, преместете плъзгача, докато не получи задоволителен резултат. Среден слой е необходимо да се прилага филтър Смарт Sharpen (Смарт Sharpen).
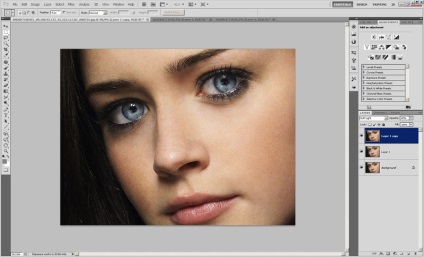
Резултатът е малко по-различно от първото изпълнение на употреба - След като сте определили.

Третият начин е да се използва в режим на CMYK. Същността на този метод е да се повиши остротата не е на цялото изображение, но само в режим CMYK черния канал. Този метод увеличава острота само в тъмни места снимки, като косата, очите и т.н. а кожата остава почти незасегната. Но има и по този начин и един минус, цвят на някои изображения силно изкривени. Ако това се случи, тя е по-добре да се откаже от използването на този метод и да се прибегне до другия.

По този начин, нашия имидж, с намалена острота, дубликат източник слой с помощта на клавишите Ctrl + J, превежда на снимката в режим CMYK, следвайки пътя на изображението / Mode / CMYK и изберете артикул не се свържете слоеве (Не изравнявам). Осъществяване на активния слой от горната и следвайте в Channels палитра, която сме избрали по-нисък канал Черно.

Освен това, се прибягва до помощта Sharpen / Unsharp Mask филтър, настройки по подразбиране, и потвърдете избора си с натискане на OK. Ние виждаме само изострят черния канал. Сега активирате най-горният слой и при спазване на резултата. Сега следват пътя на изображението / Mode / RGB, и превежда нашия имидж обратно в режим RGB, като изберете Не се изглади. Обединяване на всички слоеве на дублиращи смяна клавишна комбинация + Ctrl + E.

В последния случай ние се позоваваме на остротата на ръбовете. Тъй като при използване на остри ръбове, ние го увеличи само на вериги, този метод е подходящ за изображения, които представляват голям брой обекти и неща.

За да започнете да клавиши Ctrl + J източник копие слой и прехвърляне на снимката в Lab режим, следвайки пътя на изображението / режим / Lab. Ето, ние не решите да се свържете слоевете (Не изравнявам). Това е необходимо, тъй като тя е Лекота канал има малко на всички видове шум, но е добре да се повиши остротата на снимката.
С помощта на палитрата канали изберете Лекота канал, че е необходимо да плъзнете иконата близо до коша до палитрата. Така добавите нов канал.

Ние отидете в менюто Filter и следват пътя Styling / Glow ръбове (Stylize / Светещи краища). Ще видите прозорец с настройките на филтъра. Тук задайте следните настройки: ширина ръбове - 3, яркост краища - 5 Смекчаващи - 5.
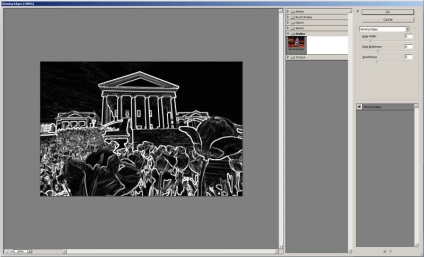
Щракнете върху OK, ние потвърждаване на резултата. За нашия канал да приложите филтъра, сега трябва да задръжте натиснат клавиша Ctrl и кликнете върху канала, така че ще се открояват.
Сега е ред на разделите слоя (слоевете), изберете върха на тях и стисна Ctrl + J. Посветен контакт слой се поберат нов и ние ще бъдем в състояние да му се даде желаната острота, без да се променя на заден план, и коригиране само контурите на обектите.
На следващо място, следват пътя на Filter / Sharpen / Unsharp Mask, следните настройки се отнасят за нея: Ефект - 88%, Radius - 1.9, отпуск Праг на нула.

Отново се връщаме на изображението в режим RGB, следвайки пътя на изображението / режим / RGB, изберете Не се изглади. Резултат сравнение.

Този метод е подходящ за изображения с ниско качество, където много шум е налице.
подобни записи
- Няколко мисли за изостряне на снимки в Photoshop

- Повишаване на рязкостта на снимките в фотошоп
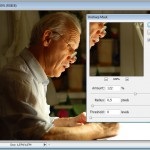
- Vintage в Photoshop

- Fisheye Lens Ефект в Photoshop

- Тонизираща в Photoshop

- Color Burn и Color Dodge
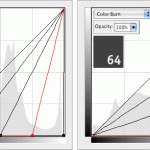
- Photoshop съвети и трикове

- Оцветяване черно-бели снимки с Photoshop

- Ретуширане в Photoshop
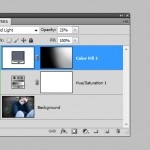
- B / W в Photoshop
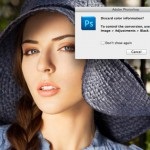
- Crop в Photoshop

- обработка на очите в Photoshop

- Стъпка по стъпка отстраняване на лице от една снимка в Photoshop

- Как да се съживи снимката в Photoshop

- Ние използваме текстура в Photoshop

- Ефектът от полу-тон сепия в Photoshop

Свързани статии
