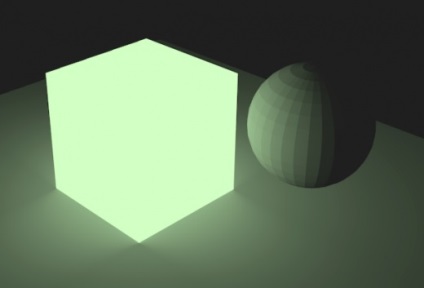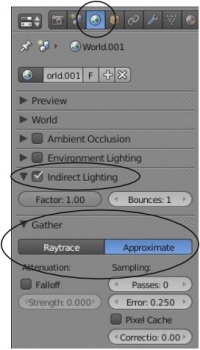По подразбиране сцена вече е една камера и тази камера обикновено е достатъчно. Но в някои случаи може да се наложи да добавите още камери на сцената. Добавяне на камера, можете да харесва други обекти - натискане на "А" Shift-. За да направите една камера активна, изберете го и натиснете клавишната комбинация Ctrl + Num 0 (нула от цифровата клавиатура). Това ще се промени активното камерата.
Както при всички други предмети в Blender, камерата има набор от опции. Изберете камерата и в прозореца със свойства на отидете на камерата. Ето някои от наличните опции:
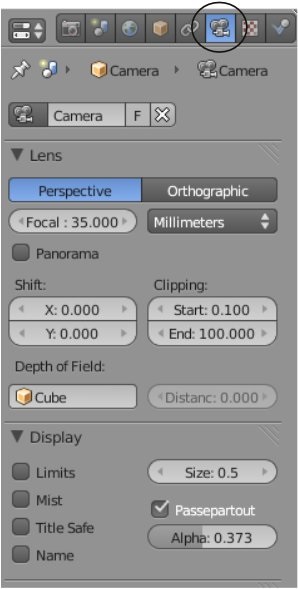
Видове лампи и техните настройки
Създаване на сцена в Blender, можете да започнете да работите с няколко ключови елемента, включително вашият фотоапарат, но може би без осветление. Не забравяйте, че това, което виждате в камерата ще се появи в окончателния постановено изображение или анимация (в зависимост от посочените от Вас параметри за рендиране). За да започнете оказване на снимката, просто натиснете "F12" ключ. Ако изображението е черно, а след това, в сцена не е инсталиран осветление или позиция / настройки за осветление са неправилни. Натиснете Esc, за да излезете от прозореца за изобразяване.
В повечето случаи ще трябва повече от една лампа за правилното осветление във вашата сцена. Повечето от сцените обикновено са необходими 3-4 лампи. Внимавайте обаче да не използват прекалено много светлини! По-долу са основните видове лампи, налични в Blender, както и техните характеристики:
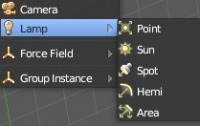
При използване на традиционна рендиране в Blender да се създаде сянка може да лампа само Spot, но с помощта на рейтрейсинг (ще обсъдим тази възможност малко по-късно), който и да е светлина може да се образува сянка.
Настройки Лампи:
За да създадете лампи, задаване на 3D курсора до желаната позиция и натиснете Shift- "А". изскачащото меню изберете лампа (лампа), а след това му вид. След което лампата ще бъде добавен към вашата сцена. Можете да конфигурирате разширените настройки за новата лампа. Маркирайте лампата, а в прозореца Properties, щракнете върху раздела лампа. Ето какво ще видите в този раздел:
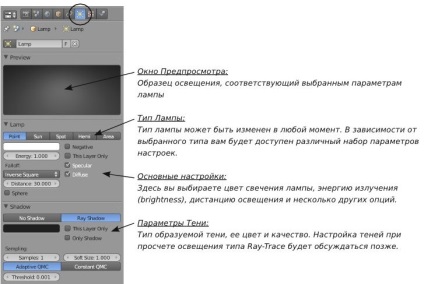
Това са основните настройки. Слънчеви лампи и Spot ще имат малко по-различен набор от параметри. Sun лампа може да се използва за симулиране на небето и атмосферни въздействия. Spot Lamp Settings ще бъдат обсъдени на следващата страница.
RoboChuvak Казва: Вместо да добавяте голям брой лампи, експериментирайте с разстоянието и енергийни параметри. В големи сцени параметър по подразбиране Разстоянието не може да даде лампа за осветяване на обекти.
Настройка на Спот-лампи (Spotlight)
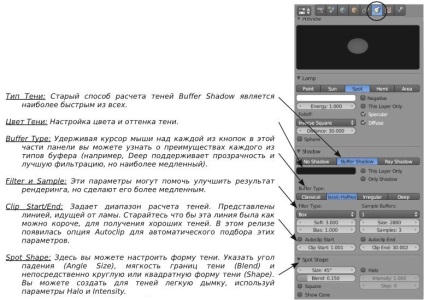
RoboChuvak пита: Защо не виждам моята сянка или те изглеждат зле?
Ако сенките са налице, но изглежда зле, опитайте се да се увеличи стойността на Старт на параметъра Клип за намаляване на площта на изчисляване, или коригиране на параметрите на размера и проби (блокови параметри Примерни буфери). Ако не виждате сенките за оказаната образ, може да искате да се включат в сянка опция в раздела за Render на панела на засенчване.
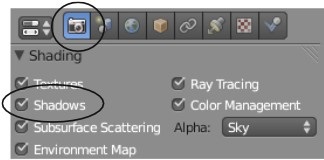
индиректно осветление
Иновации в Blender 2.5 / 2.6 е възможността на обектите излъчва своя цвят. Индиректно осветление - тя греди на светлината "подскачащи" на обекта, както това се случва в реалния свят. В действителност Emit опция винаги е бил в настройките и материални обекти могат да осветяват, дори ако те не падна от източника на светлина, но те никога не са били в състояние да се подчертае околните предмети. Сега е станало възможно. Първо, нека да се създаде на материала и да даде възможност да отдели. В сцената на снимката, че премахнах всички светлини и околната среда. Единствената причина куба свети в картинката - тази опция да отдели. Повърхността, върху която не се осветява.
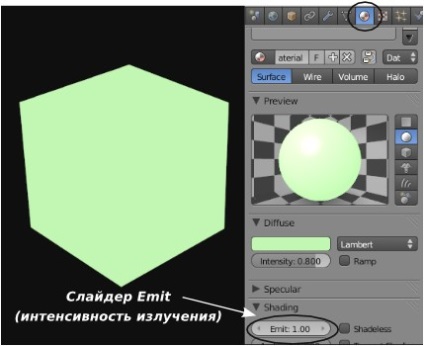
Такъв ефект може да създаде Blender преди. За появата на ефекта на непряка светлина Трябва да добавя среда (World) отново. Аз зададете цвят на Зенит и Horizon черно за предходната съраунд ефект. В прозореца със свойства на намерете секцията Световната Съберете панел и да активирате изчисляването на осветление модел Приблизителна. Точно над панела трябва да бъде поставен Индиректен Light. Активирайте я, и разширяване на списъка с налични опции в него. Вие ще видите опция Factor. контролиране на степента на влияние и ефект параметър скача. определяне на размера на отражение на светлинните лъчи, идващи от обекта. Сега, когато се представя изображение, можете да видите отражението на повърхността, върху която куба. Също така стана ясно, обхват на куба, което не сме виждали в предишното изображение.